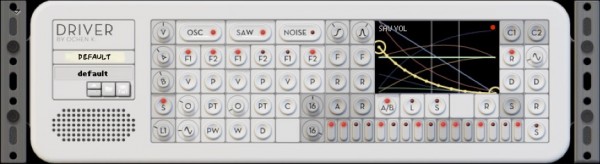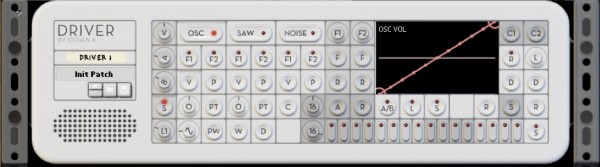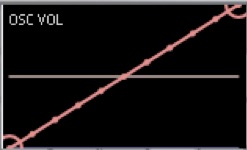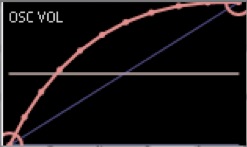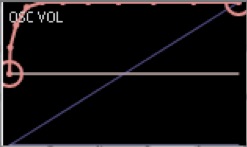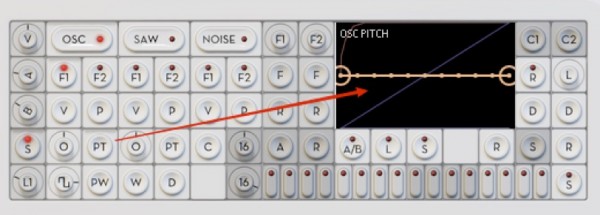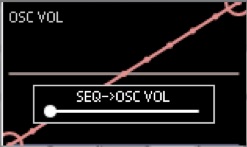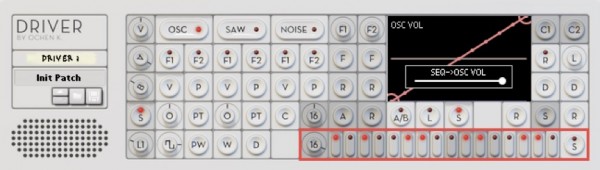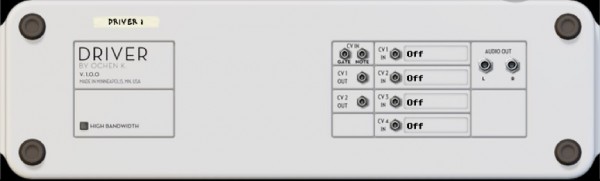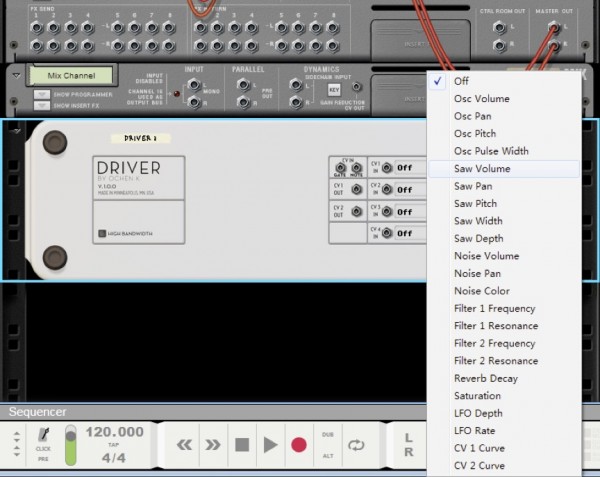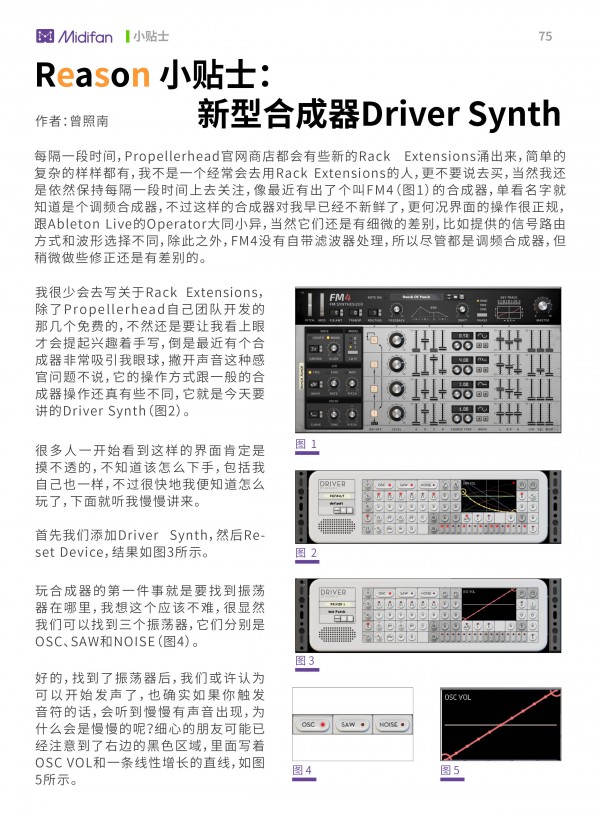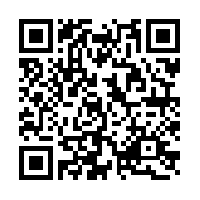Reason 小贴士:新型合成器 Driver Synth
每隔一段时间,Propellerhead官网商店都会有些新的Rack Extensions涌出来,简单的复杂的样样都有,我不是一个经常会去用Rack Extensions的人,更不要说去买,当然我还是依然保持每隔一段时间上去关注,像最近有出了个叫FM4(图1)的合成器,单看名字就知道是个调频合成器,不过这样的合成器对我早已经不新鲜了,更何况界面的操作很正规,跟Ableton Live的Operator大同小异,当然它们还是有细微的差别,比如提供的信号路由方式和波形选择不同,除此之外,FM4没有自带滤波器处理,所以尽管都是调频合成器,但稍微做些修正还是有差别的。
图1
我很少会去写关于Rack Extensions,除了Propellerhead自己团队开发的那几个免费的,不然还是要让我看上眼才会提起兴趣着手写,倒是最近有个合成器非常吸引我眼球,撇开声音这种感官问题不说,它的操作方式跟一般的合成器操作还真有些不同,它就是今天要讲的Driver Synth(图2)。
图2
很多人一开始看到这样的界面肯定是摸不透的,不知道该怎么下手,包括我自己也一样,不过很快地我便知道怎么玩了,下面就听我慢慢讲来。
首先我们添加Driver Synth,然后Reset Device,结果如图3所示。
图3
玩合成器的第一件事就是要找到振荡器在哪里,我想这个应该不难,很显然我们可以找到三个振荡器,它们分别是OSC、SAW和NOISE(图4)。
图4
好的,找到了振荡器后,我们或许认为可以开始发声了,也确实如果你触发音符的话,会听到慢慢有声音出现,为什么会是慢慢的呢?细心的朋友可能已经注意到了右边的黑色区域,里面写着OSC VOL和一条线性增长的直线,如图5所示。
图5
事实上上面你所听到的声音由小变大都是由这条线来控制,而且它也在上面写得非常清楚,它就是用来控制OSC的音量,这就相当是Amp Envelope的Attack时间越长作用一样,那么我们是否能让Attack时间变短呢?答案是肯定的,如果你把鼠标移动这个黑色区域里进行拖拉,你会发现原本线性增长的直线竟然能变成曲线,比如调整如图6的结果。
图6
经过线条的调整,你会发现一开始慢慢出现的声音显然提早出现了,这全都是线条的作用,因此利用这一点,我们可以实现Attack时间变短的效果,比如调整如图7的结果。
图7
现在显然声音很快就出现了,而这种效果就相当于把Attack调小,Decay和Sustain调到最大;当然请注意圆圈开始点和结束点的水平位置是不可改变的,它只能改变垂直位置。
我们已经知道黑色区域内的线条该怎么控制了,不过要知道我们必须要去控制的线条不仅仅只有OSC VOL这个部分,或许还有其他的控制,比如音高的控制,其实我们不妨点下面板上的那些圆形按钮,比如你突然点到一个叫PT的按钮,结果如图8所示。
图8
从上面我们可以看到这个PT是控制OSC的音高,并且在黑色区域内有对应的线条控制,这个时候我想大家应该知道黑色区域内的线条跟这些圆形按钮有什么关系了吧?!没错,当我们想去控制某个参数,我们可以在面板上找到相应的参数按钮,然后点击,那么在黑色区域内便会出现控制其参数的线条,利用线条,我们可以施加这个参数的一些变化,OK,既然如此,那么我只需要知道圆形按钮都是代表什么参数即可,事实上,这点对我们来说问题都不大,我们甚至会慢慢发现三个振荡器垂直对应下来的圆形按钮都是用来控制其振荡器的参数设置,比如F1和F2就是滤波器1和滤波器2,V就是振荡器发声的音量,P是振荡器发声的声像,O是八度音偏移等等,当然OSC也提供了四种波形可供选择,所以花那么一点点小时间便能知道这些圆形按钮都代表什么。
好的,到这里我们该懂的都已经懂了,但不懂依然还有一些,比如最左边那一竖和右边的部分(图9),尽管对线条多少了解了一些,但对于其他的按钮来说,我们仍然还处于一知半解当中。
图9
我们不妨先来看看最左边的部分;首先比较容易搞懂的是V这个旋钮,它是用来控制整体的音量,接下来看看其他四个,显然很多人可能对这四个比较有疑惑,不知道它们具体的作用,实际上,如果你有认真在观察刚刚讲过的线条控制,你会发现,这四个都是用来控制线条的播放,它们改变播放线条的速度,与其说是播放,不如说是读取更为恰当,事实上它就是利用读取线条的信息进而控制每个参数的变化,你可以把线条的变化当做是一张数据表,然后利用一个索引值去读取这个数据表里的数据,而上面A旋钮是用来改变读取的速度,也就说如果把A调大,那么读取线条所花的时间将会越短,反之就越长,所以大家应该为什么一开始声音会那么慢才出现,原因就是因为这个参数的问题,因此我们可以不用调解线条的变化,直接利用A旋钮来实现Attack的效果,显然这样的效果会更好;除了A旋钮以外,还有个B旋钮,其实B旋钮跟A旋钮的作用是一样的,只不过它控制的线条不同,怎么说呢?其实每个参数都有两条线条可以控制,通过A/B按钮我们可以轻松地切换这两条线条,我们不妨叫它们为A表和B表,注意最后一个旋钮,它是Latch Mode,即占有模式,它默认是L1,这个模式是当音符被触发后先读取A表,等读完A表之后再读取B表,当音符被释放后停止读取,也就是说如果你想读完A表和B表的所有信息,那么你必须要音符一直处于被触发的状态,倘若当中释放音符后,不管读取位置是否停在A表或者B表的某个位置,它也将停止读取;当然除了默认模式,它还提供了其余三种模式可供选择,至于效果如何,大家不妨自己试看看。
OK,接下来我们来讲右边的部分,我想很多人比较困惑的是下面那个看起来像是Sequencer的部分,不过大家不用担心,其实这个部分也没有什么难度,其实我们可以通过S按钮来激活这个Sequencer,注意点开S按钮后的黑色区域,如图10所示。
图10
注意黑色区域内显示的SEQ->OSC VOL,下面还有个可调节的滑钮,它就是用来表示Sequencer控制OSC VOL的强度,实际上,你可以认为它就是一个CV控制,CV控制就是信号强弱,因此我们可以把这个滑钮往右调节,比如我们一贯的做法可以调节到最大,这个时候我们触发音符听看看,你会发现这个时候没有任何声音出来,原因是因为现在我们已经是让Sequencer完全控制OSC的音量了,又加上Sequencer上那些Gate按钮没有被触发,所以结果肯定是没有任何声音,不妨我们现在触发那些Gate按钮,比如如图11所示结果。
图11
现在你可以触发音符听看看,没错,现在可以听到声音,并且也听到Sequencer作用于OSC音量的效果,注意当我们让Sequencer按钮处于激活状态,我们可以随意切换不同的参数设置Sequencer控制对应参数的强弱,当然除了Sequencer控制参数外,Driver Synth还提供了LFO控制参数,操作方法依然跟Sequencer一样,别忘了Driver Synth还有个混响效果处理,再当然如果你对这混响效果不满意的话,你可以使用其他的混响效果器。
如果到这里,你觉得已经把Driver Synth前面的部分已经掌握差不多了,那么你真的利用它去做点不同的音乐出来,但我还想说的是我们还是差那么一丁点就结束了,没错,我们不要忘了Driver Synth还有背后呢!OK,我们可以按Tab键切换到Drive Synth背面来看看它究竟布局什么样的,结果如图12所示。
图12
我们可以看到背面设计非常简洁,除了常用的Gate和Note以外,还有两个CV1 OUT和CV2 OUT,这两个跟前面的C1和C2挂钩在一块,除了这些以外,我们还会发现另外四个标注Off的CV In,也就是说我们不知道这四个CV到底被用来控制什么参数,不过接下来,神奇的事情发生了,当我们点击Off的时候,突然就显示一列表,结果如图13所示。
图13
没错,也许这个跟我们之前操作CV的方式不同,不过实际上你可以把它当跟Thor的Modulation Bus是一样的,只不过一个是在前面,一个是在后面,当然说实在的,这种背后选择不同CV控制对于接触Reason这么久的我来说,算是头回见到,也算是比较新颖,这让我想到了前些日子Rack Extensions发布的SDK包升级,听说里面改进了不少东西,我在想接下来应该会有更多不一样的东西出来,当然前提还是开发者是否用心,是否有创意,不然Rack Extensions就没有意义,只怕会掉入跟VST的局面。
可下载Midifan for iOS应用在手机或平板上阅读(直接在App Store里搜索Midifan即可找到,或扫描下面的二维码直接下载),在iPad或iPhone上下载并阅读。