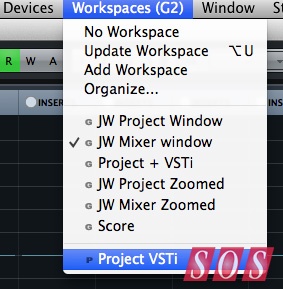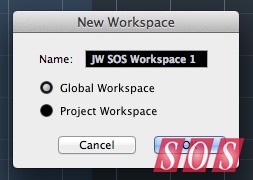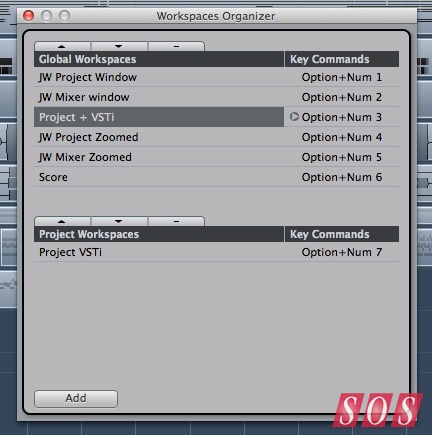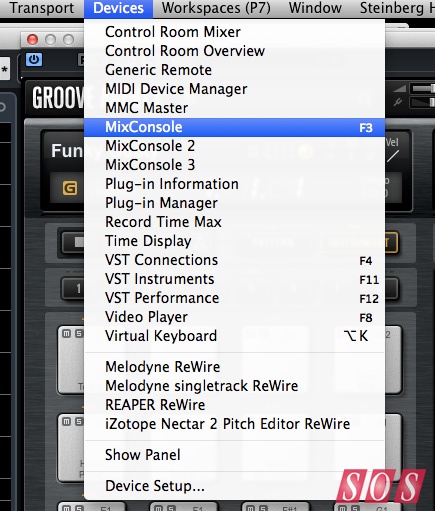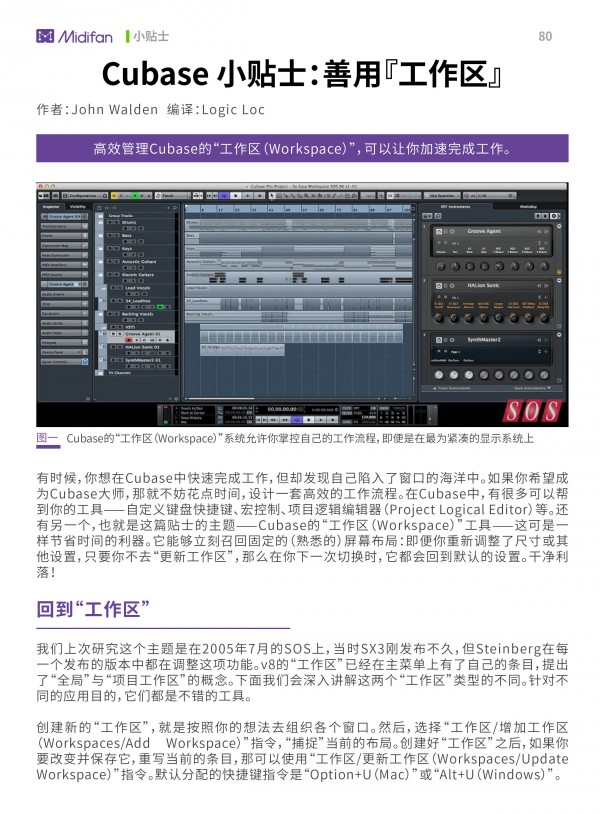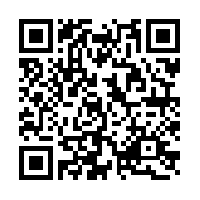Cubase贴士:善用“工作区”
作者:John Walden
出处:Sound On Sound
编译:Logic Loc
Cubase的“工作区(Workspace)”系统允许你掌控自己的工作流程,即便是在最为紧凑的显示系统上。
高效管理Cubase的“工作区(Workspace)”,可以让你加速完成工作。
有时候,你想在Cubase中快速完成工作,但却发现自己陷入了窗口的海洋中。如果你希望成为Cubase大师,那就不妨花点时间,设计一套高效的工作流程。在Cubase中,有很多可以帮到你的工具——自定义键盘快捷键、宏控制、项目逻辑编辑器(Project Logical Editor)等。还有另一个,也就是这篇贴士的主题——Cubase的“工作区(Workspace)”工具——这可是一样节省时间的利器。它能够立刻召回固定的(熟悉的)屏幕布局:即便你重新调整了尺寸或其他设置,只要你不去“更新工作区”,那么在你下一次切换时,它都会回到默认的设置。干净利落!
回到“工作区”
我们上次研究这个主题是在2005年7月的SOS上,当时SX3刚发布不久,但Steinberg在每一个发布的版本中都在调整这项功能。v8的“工作区”已经在主菜单上有了自己的条目,提出了“全局”与“项目工作区”的概念。下面我们会深入讲解这两个“工作区”类型的不同。针对不同的应用目的,它们都是不错的工具。
创建新的“工作区”,就是按照你的想法去组织各个窗口。然后,选择“工作区/增加工作区(Workspaces/Add Workspace)”指令,“捕捉”当前的布局。创建好“工作区”之后,如果你要改变并保存它,重写当前的条目,那可以使用“工作区/更新工作区(Workspaces/Update Workspace)”指令。默认分配的快捷键指令是“Option+U(Mac)”或“Alt+U(Windows)”。
你创建的任何“工作区”都会出现在这个菜单中,“全局”的位置在水平线上方,“项目”的在下面。你可以通过这个菜单或使用键盘指令,在“工作区”之间进行切换。前面9个“工作区”自动分配了默认的键盘指令:从“Option(Alt)+数字键1”到“Option(Alt)+数字键9”。如果使用的笔记本没有数字键盘,那么你最好购置键盘或者重新定义这些指令。
另一种方式是使用“工作区组织器(Workspace Organiser)”对话框。你可以通过“工作区”菜单进入,但是它的主要功能是管理(调整顺序或删除)“工作区”。注意,使用这种方式,你是不能在“全局”和“项目”分类之间移动“工作区”的;最简单的实现方式,是在已有的“工作区”上创建新的,再将它分配到其他“工作区”的分组中。要注意,“工作区组织器”上会显示每个“工作区”分配的键盘指令,而这些指令是动态定义的。所以,移动或增加新的“工作区”,都可能改变列表中其他“工作区”的键盘指令。我会稍后讲解这部分。
配置“工作区”
创建“工作区”很简单,但如果你想要提升Cubase的使用效率,那么你得研究出一种策略或系统。也许,首要考虑的事情是,在典型的工程里,你最常使用的窗口是哪一个——因为它们是“工作区”中最理所应当的候选对象。我的前两个“全局工作区”候选,是我最需要的“项目(Project)”和“混音控制台(MixConsole)”窗口;基本上,就是全屏的“项目”或“混音控制台”窗口。但在屏幕下方,我会加入一个很小的走带条(个人偏好)。我想,大部分人都应该拥有一个类似的默认布局。不过,除此之外,其他的配置就需要根据你制作音乐的方式而定了。
比如,我经常在我的项目中使用多个VST乐器和音频循环。因此,我设置的“全局工作区”会包含更加紧凑的“项目”窗口,并带有开启的“VST乐器机架(VST Instrument Rack)”和“媒体库(MediaBay)”。注意,你可以采用独立的“浮动”窗口,也可以在“项目”窗口中打开机架显示项。我更倾向于后者,因为这样可以轻松地进入VSTi窗口编辑,使用“VSTi快速控制(VSTi Quick Controls)”以及从“媒体库”中获取我的音频采样资源。
现在,在主菜单系统中已经有了“工作区”条目。
如果你经常处理配乐项目,那么将“视频播放器(Video Player)”,“速度轨道(Tempo Track)”和“标记(Marker)”窗口分配给特定的“工作区”会很实用。类似地,如果你经常使用“乐谱(Score)”工具,那么可以在“工作区”中加入“乐谱”窗口。这样,当你选择特定的MIDI部分并切换到“乐谱”“工作区”时,选择的部分就会自动以乐谱形式显示。
“工作区组织器(Workspace Organiser)”允许你选择、排序或删除“全局”或“项目工作区”。
这些全局级的“工作区”应该围绕你最常使用的窗口配置构建,但你可能会发现,在单独的项目中,你需要一些特殊的布局。这时候,项目级的“工作区”就会变得很方便了。我经常给“工作区”分配两个类型的工具:VST乐器和VST效果插件。如果其中之一是项目中的关键元素(我经常需要的),那就值得创建一个或两个可以快速召回的项目级“工作区”。
“工作区”可以被定义成“全局”或“项目”级别的。
实际应用中,你通常可以将两个或更多VSTi图形界面放到一个“工作区”中。比如,Halion Sonic、Groove Agent(这两个是我的首选插件)和VST乐器机架,都一起放在我的单屏系统中——根据你的屏幕设置,也可能会有不同的配置。也可能在单个“工作区”中,安排一些VST效果窗口。这样可以在特定的项目中,直接调整关键的发送和创造性效果参数。你不能在“工作区”中,打开当前选中通道上的插入效果。(要实现它,可以通过配置“通用远程控制(Generic Remote)”的方法。Matt Houghton在2015年1月SOS中有做描述。)
精通“工作区”
我会用一些小技巧结束本文。它们能帮你最大化地利用“工作区”。首先,Cubase提供了多种放大和缩小“项目”、“混音”窗口的途径,而“工作区”也可以用来快速切换缩放等级。“工作区”会记录创建或上次更新时,“项目”窗口的缩放等级。因此,我有以“放大”和“缩小”视窗为基础的“全局工作区”。如果你经常在这之间进行切换(比如,聚焦到采样或聚焦到全部编曲),那么它们会非常好用。
对于混音器来说有些不同,Cubase(不像其他大多数的DAW)提供了三种不同的“混音控制台”窗口,每一个都可以设置不同的“缩放宽度”。你可以从“设备”菜单中进入,分配一个快捷键。在我的系统中,第一个“混音控制台”设置的是相当窄的通道宽度。因此,我可以看到大量的通道。而“混音控制台2”的配置,则是较宽的通道。在这里,我可以看到每条通道的细节。围绕这些不同的“混音控制台”构建“工作区”,可以轻松地在两个同样的混音器间切换,看到不同的通道解析度。
通过开发三个可选的“混音控制台”视窗,你可以轻松地创建“工作区”。这样,你就能针对不同的混音任务,在不同的通道宽度设置间进行切换了。
第二,一旦你构建了最上方的“全局工作区”,那就不要随意改变数字顺序,除非你希望这么做。正如之前提到的,“工作区”的按键指令是动态分配的,也就是说,它们不稳定:如果你删除列表最顶部的项目,那么其他所有按键指令的顺序都会被打乱。作为一项节省时间的功能,这样做肯定不好。你不想突然有天发现自己期望的“工作区”发生了变化!你最好用新的配置去重写那些你不再需要的“工作区”。
第三,“全局工作区”预置储存在Window Layout XML文件中。你可以在文件系统中搜索它(我用的是OS X,它的位置是/Users/username/Library/Preferences/Cubase 8/Presets folder)。在你花心血设计好“全局工作区”预置之后,可以做个备份。如果想要将你的“工作区”布局带去不同的系统中,那么你可以用自己的预置覆盖这个文件(记住备份原来的,再去覆盖它!)。不过,“工作区”的传递性是否优良,取决于两个系统是否拥有匹配的屏幕解析度。
最后,虽然Steinberg已经多次修改了Cubase Pro 8的“工作区”功能,但还是存在一些问题。即便如此,对于那些在笔记本或单屏系统上工作的用户,“工作区”仍是Cubase中不错的效率工具。
可下载Midifan for iOS应用在手机或平板上阅读(直接在App Store里搜索Midifan即可找到,或扫描下面的二维码直接下载),在iPad或iPhone上下载并阅读。
转载文章请注明出自 Midifan.com