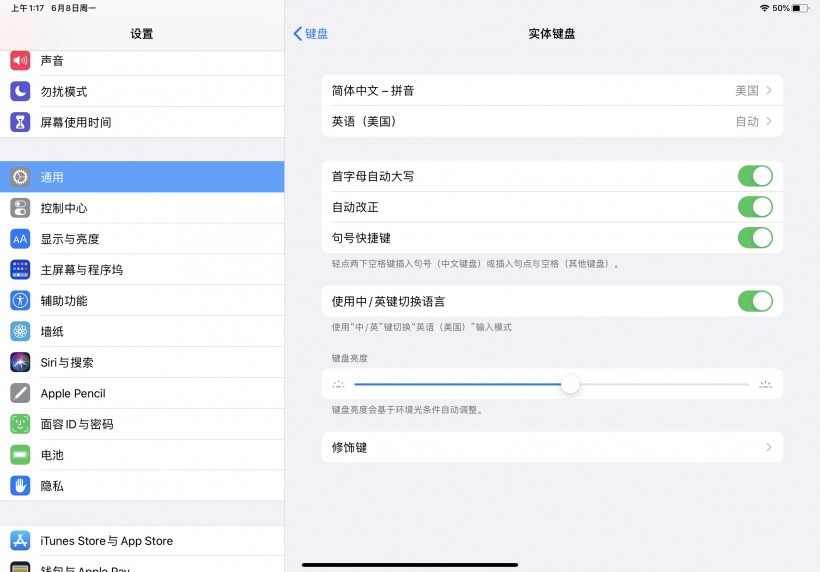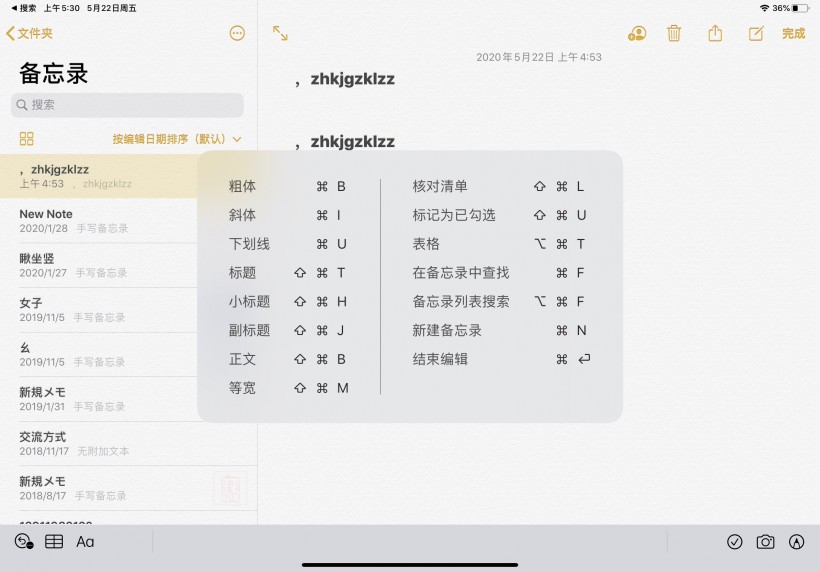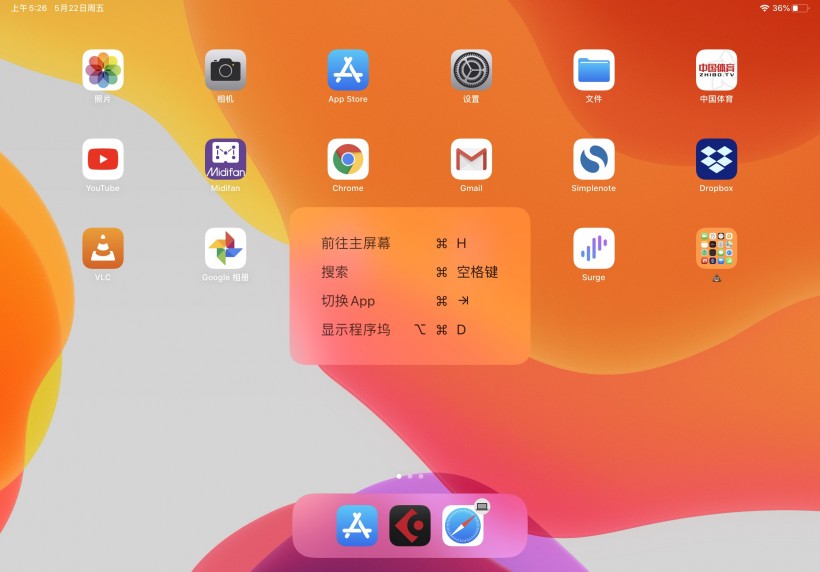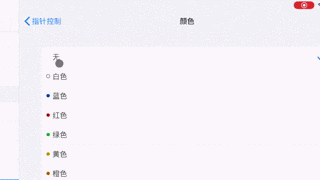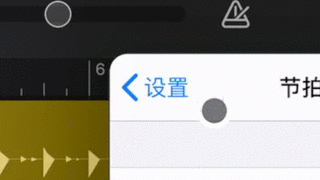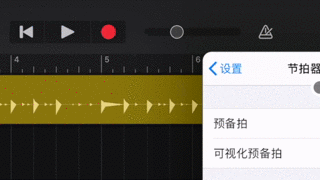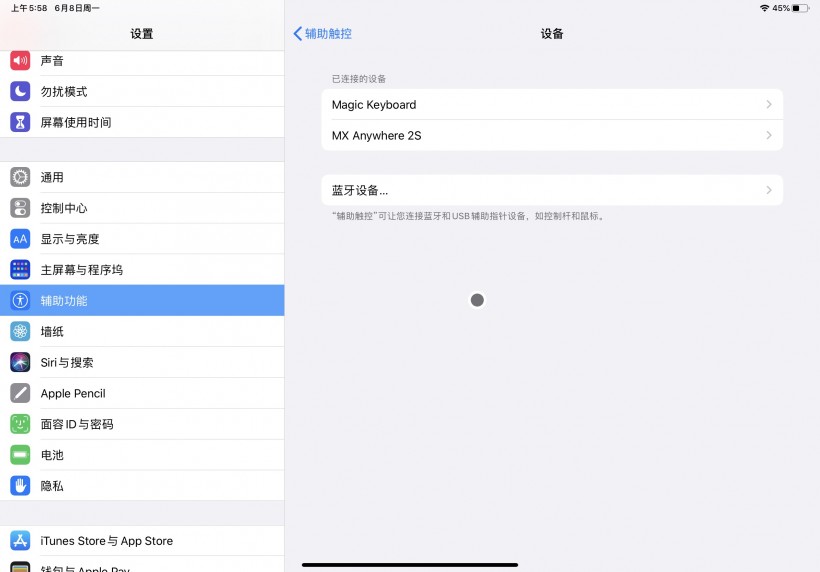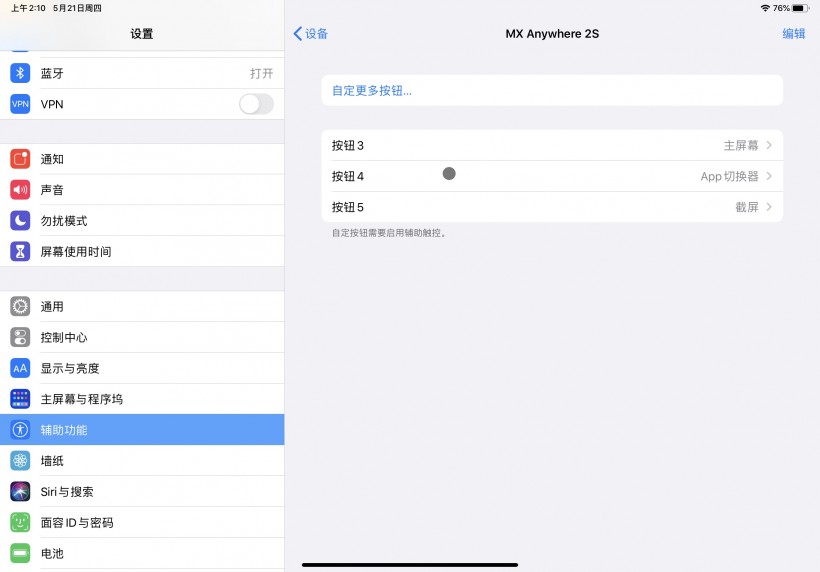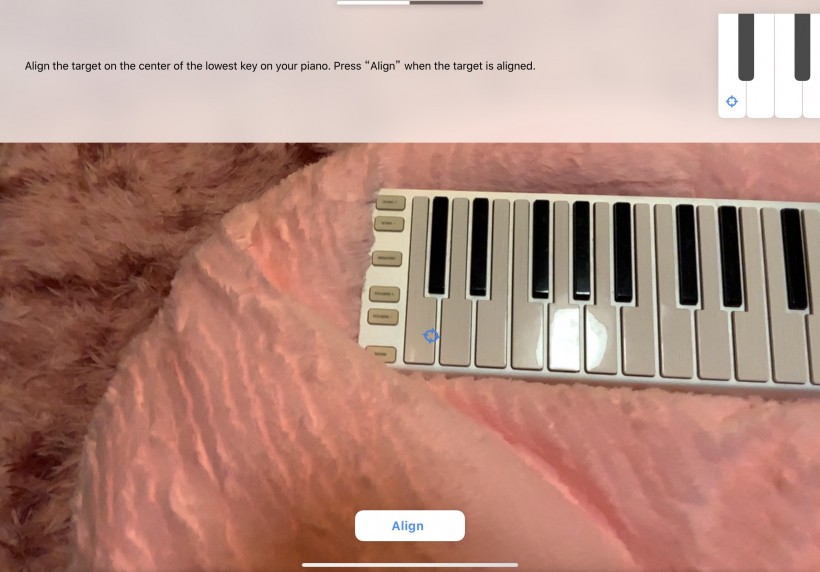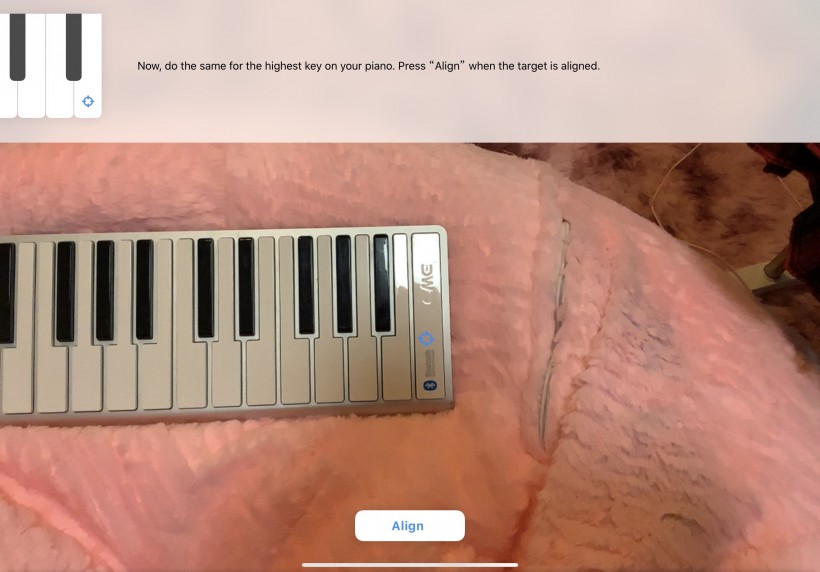iPad Pro + 妙控键盘 + 音乐应用 + 各种音频设备 = 奇妙的化学反应
2020年新iPad Pro再次打破了平板电脑和笔记本电脑之间非常清晰而明确的边界,继去年发布的iPadOS 13里首次正式的增加对鼠标操作的部分支持之后(叫做「指针设备」(Pointing Devices),虽然隐藏在辅助功能里),在随着2020新iPad Pro一起到来的iPadOS 13.4里终于提供了完整的鼠标支持,设置里也大大方方的叫做「鼠标」了。
而更让人意想不到的则是随着2020新iPad Pro一起到来的妙控键盘(Magic Keybaord),你可以把它看做是MacBook Pro笔记本下面完整的键盘+触控板(除了没有Force Touch)在iPad Pro上的重现。不仅连可调亮度的键盘背光搬过来了,甚至是那个比一般鼠标还好用的触控板也安排上了!
妙控键盘的悬浮技:
妙控键盘的特殊技能是:悬浮。它可以利用强磁铁将iPad Pro稳稳的吸住,然后利用自身很有支撑力的力量将iPad Pro的本体支撑起来。从正面看上去的话就好像iPad Pro悬浮在键盘上方一般——看起来给人不明觉厉的感觉。
将iPad Pro放到悬浮键盘上,以及从悬浮键盘取下iPad Pro的过程都非常简单快速,只需要一秒而已,因为没有任何物理结构,完全靠强磁铁将二者紧贴在一起,背后凸起的摄像头和正好可以做到让二者准确卡住的标志物。所以iPad Pro可以非常轻松而快速的在平板和类平板的笔记本之间无缝切换。
要说妙控键盘唯一要让我吐槽的就是「悬浮角度」,iPad Pro的可调角度并不大,其实有时候我想让它更「仰」过来一点,但现实无法做到。
妙控键盘的接口:
妙控键盘本身不带电池,但它可以为iPad Pro供电,也可以汲取iPad Pro的电量。这一切都依靠iPad Pro背后的三个金属触点完成,二者通过磁力准确的吸附在一起,可以双向传输电量和控制信号。
秒控键盘上还有一个USB-C接口,是专门为iPad Pro供电用的。将iPad Pro正确放到妙控键盘之后,它的USB-C接口是朝右的。于是Apple为妙控键盘的左侧连接转轴又加入了一个额外的USB-C接口,不过它只能连接电源给iPad Pro供电,并不能传输数据,起码让iPad Pro自己的USB-C接口空出来可以连接外设了。
因为妙控键盘本身是带背光的,所以其实它也是需要供电的,这个电就来自于iPad Pro。键盘的背光肯定是会消耗iPad Pro的电量的,不过几乎是忽略不计的程度。
妙控键盘的触控板:
这次跟iPad Pro一起推出的全新妙控键盘可以说是将MacBook Air笔记本键盘上的两大特色都补齐了:
- 带背光的键盘:背光亮度手动可调,而且带有环境感应自动调节
- 支持多指手势的触控板:物理可按下的传统触控板,非Force Touch
至于MacBook Pro键盘的另外两大特色,iPad Pro表示我根本没必要补齐:
- Touch Bar:我们iPad Pro整个屏幕都是可以Touch的,还要Touch Bar干啥?
- Touch ID指纹验证:Face ID面容验证它不香嘛?而且还是横放综放都可以是识别的
虽然从物理尺寸上来讲,妙控键盘上的触摸板不如MacBook Air的大,但如果你在使用11英寸iPad Pro的时候还是觉得它好大——毕竟你面对的是一块11英寸的屏幕,相对尺寸来说妙控键盘上的触摸板已经足够大。
如果你已经习惯了在macOS系统里用触控板操作,那么iPad Pro搭配的这块支持多指手势的触控板使用起来都是一脉相承的,iPadOS系统默认的手势操作跟macOS完全一致:
- 三指向上推:回到桌面,甚至在Face ID识别成功后不需要上滑屏幕,直接三指上滑触摸板也可以解锁iPad Pro
- 三指向上推稍作停留:打开app切换页面,然后双指左右推就可以查看所有已经打开的app并做切换
- 三指左右推:切换已经打开的其它app
- 两指左右推:在桌面切换不同的页面
- 双指右滑:在app种退回上一级菜单
- 双指点按:相当于鼠标右键,不过考虑到iPad其实多年来并没有鼠标右键这个概念,其实相当于让手指长按弹出菜单。就操作速度来说绝对快于手指长按弹出菜单
- 双指缩放:双指缩放图片
- 双指下滑:在home界面双指下滑即可进行搜索
- 双指上下推动:在菜单界面上下滚动显示范围
- 点击或轻点:这只触控板是物理上真的可以按压下去的那种传统触控板,跟MacBook Air配备了Force Touch的那种按不下去靠震动反馈的触控板还不一样。不过你依然可以选择只需要轻点就算数,还是必须使劲点击听到「咔嗒」声才算数,跟MacBook Air的设置也是完全一样的
所以可以看出来,妙控键盘上的触控板跟苹果笔记本上的键盘真的是一脉相承。如何你是苹果用户,那么可以轻松无障碍直接上手。
快捷键:
其实iPadOS系统早就为外接键盘准备好了各种快捷键,当然这次连接上妙控键盘也就更方便使用了。当你在任何一个app里的时候,按住Command键不松手,屏幕上就会显示出当前app所支持的快捷键咯。
当然不管是什么app,有一些快捷键是全局性的,比如咱们常用的可以加速操作的:
- Command+C:复制
- Command+V:粘贴
- Command+Z:撤销操作
- Command+Shift+Z:重复操作
- Command+左右箭头:光标移动到这一行最左或最右
- Command+上下箭头:光标移动到这一段最前或最后
- Option+左右箭头:光标移动到单词的最左或最右
在桌面的时候还有桌面的特殊快捷键,比如可以快死回到主屏幕、打开搜索、切换app、显示下方的快捷程序图标。
Apple自家的生产力app都已经为键盘快捷键做好了准备,比如做音乐的Garageband,快捷键就很丰富了,很多常用操作都可以用键盘完成,而不必在屏幕上戳戳戳了。
然鹅,第三方音乐应用就瞎了。目前我还没有发现任何一个第三方的音乐app(尤其是DAW级别的)支持键盘快捷键操作。如果你发现了,不妨在留言告诉大家。毕竟键盘操作app这个用法还刚刚被Apple提出来,颠覆了app只能通过触摸屏操作的局限性,所以第三方还没有跟上。
毫无疑问,键盘快捷键才是生产力工具可以被用于快速而高效进行创作的前提,熟练快速通过快捷键来进行眼花缭乱的软件功能操作也是判断一个音乐人是否专业的标志之一,所以希望第三方音乐应用尽快可以补上这一环。
指针:
当你的iPad Pro拥有了这样一个无所不能的触控板的时候,你会在屏幕上看到一个灰色小圆圈——如果你不动触控板的话它会消失不见,直到你又触动了触控板才又显示出来。所以它并非是电脑上鼠标的概念——因此它的造型也不是鼠标,而是一个小圆圈。
你除了可以在「通用设置」-「鼠标和触控板」里调节它的跟踪速度以外,在「通用设置」-「辅助功能」-「指针控制」里还可以做更多的自定义,包括:
- 自动隐藏的时间
- 小圆圈的外圈颜色(小圆圈的内圈颜色永远是灰色,你只能选择是深灰还是浅灰,即便在深色模式下小圆圈的内圈还是灰色)
- 小圆圈的整体大小
- 小圆圈外圈的大小
指针的自动吸附:
这是iOS 13新的特殊技能,当鼠标滑动到某个系统菜单或按钮周围的时候,指针会自动吸附过去,而且从视觉上明确给你自动选中了整个菜单或按钮的反馈。所以在iPad Pro上操作鼠标的时候一点都不累,你的鼠标指针一旦快靠近要点击的内容,就会自动吸附过去(如果你不喜欢也可以关闭图18里「指针动画」这个选项)。
只要是系统级的菜单、图标、按钮都可以自动吸附,但如果是app里自己设计的按钮就暂时还无法自动吸附,估计需要app单独为这个功能做适配。
这又是Apple针对iPadOS里用鼠标做操作的一个创新,我在这里立个flag:没准下一代的macOS也会增加可以自动吸附菜单和按钮的选项。这个功能在iPad上一用上,确实就停不下来了,真的很方面,大大增加了鼠标的灵活性。
连接鼠标:
虽然Apple在iPadOS 13就开始支持鼠标,但直到iPadOS 13.4升级之后这个支持才算完整了。虽然iPad Pro可以连接USB鼠标(通过USB-C转USB-A转接头)但这个画风简直太违和了。所以毫无疑问蓝牙无线鼠标才是打开iPad Pro的正确姿势。
毫无疑问iPad Pro所支持的最佳鼠标是Apple自家的Magic Mouse 2无线蓝牙鼠标和Magic Trackpad无线蓝牙触控板。不过在「通用」设置的「鼠标与触控板」里,你并不能直接连接无线鼠标。第一次连接无线鼠标必须到「辅助功能」-「触控」-「辅助触控」=「设备」里,点击蓝牙设备进行连接——跟你在macOS里连接蓝牙鼠标一样。至于为何隐藏这么深,可能Apple还是觉得连接鼠标到iPad Pro并非一般用户都需要的常用操作吧。
正确连接了Apple的无线蓝牙鼠标或者触控板之后,你可以做的操作跟妙控键盘上自带的那块触控板是完全一样的。当然你可以在连接了妙控键盘使用自带触控板的同时,再连接一个Apple的Magic Trackpad无线蓝牙触控板、一个Magic Mouse 2蓝牙无线鼠标、一个普通的Apple蓝牙键盘——你想用它们四个谁操作都可以。
最佳鼠标伴侣:
如果你已经有了Magic Trackpad无线蓝牙触控板,那么我其实更推荐你连接一个传统的更多功能的蓝牙鼠标到iPad Pro。因为既然你已经拥有了一个超大的触控板来做多指操作和各种手势操作了,就没必要再用Apple的Magic Mouse 2鼠标了——他们的功能显然有些重复——选用一个带有多功能按钮的传统鼠标可以让你的iPad Pro如虎添翼。
在这里我就要推荐目前公认的iPad Pro的最佳鼠标伴侣了:罗技的MX Anywhere 2S。
首先罗技的MX Anywhere 2S有三个可以在iPad Pro里自由定义功能的按钮,分别是滚轮下方的方形按钮和左侧的两个上下剪头按钮。比如我就把滚轮下方的方形按钮设置成返回home主屏,左侧的向上剪头设置成app切换界面,左侧的向下剪头设置成截屏,我可以完全不需要触碰iPad Pro就完成所有操作。
不过要启用自定义鼠标功能键,必须打开「辅助触控」功能,也就是那个一直停留在屏幕上的那个透明小圆圈——如果你觉得它太碍事,在iPadOS系统里其实也可以隐藏掉的——将「辅助触控」里的「始终显示菜单」关闭即可。不过其实还是有个小问题,就是这个「辅助触控」的小圆圈只能在连接了触控板或鼠标的情况下自动隐藏,一旦没有连接任何设备,纯使用iPad操作的时候,它还是会显示——即便将透明度调节到百分之零也还是会隐隐约约看到一个小圆圈,很是不爽。希望之后iPadOS可以将自定义鼠标功能按钮的功能从「辅助触控」里拿出来。
你可以通过自定义鼠标按钮在iPadOS里操作的功能有:
- 打开「辅助触控」小圆圈的菜单
- 打开/收起下方的快捷app图标栏
- 调节音量
- 打开分析功能
- 截屏
- 打开搜索
- 打开控制中心
- 朗读屏幕上的内容
- 锁屏
- 屏幕是否旋转
- 打开通知中心
- 打开语音控制
- 重启
- 回到主屏幕
- 打开app切换界面
- 快速滚动到最底部/顶部
- 等等
MX Anywhere 2S鼠标的左右滚动键在iPad Pro里不起作用,考虑到本来左右按键的手感就非常差,没有就没有吧,这时候不得不怀念起了Magic Mouse 2左右滑动的快感。
罗技的MX Anywhere 2S还有一个超神的功能,就是可以切换不同的工作电脑,完全用一个鼠标搞定。当我切换到1的时候就自动跟MacBook Pro配对,切换到2自动跟iMac配对,切换到3自动跟iPad Pro配对,简直不要太方便了。
最后MX Anywhere 2S的滚轮有两种工作模式,带咔嗒咔嗒声音的滚动起来有稍微卡顿的缓慢滚动模式和完全无声无卡顿的平滑快速的滚动模式,我个人感觉还是缓慢滚动模式比较适合在iPad Pro上使用,而且你还可以依照个人喜好切换是否打开自然滚动(就是鼠标滚动方向和屏幕滚动方向相反)。
iPad Pro + 妙控键盘 + 鼠标 + 音乐应用:
当我将iPad Pro插到妙控键盘上,并连接上鼠标,然后打开Cubasis 3的时候,那感觉就好像真的在MacBook Pro打开Cubase 10.5似的。熟悉的风格,熟悉的界面,熟悉的键鼠操作感。
正当我要惊呼「有内味儿」的时候,键盘快捷键一下将我硬生生的拉回了现实——对,现在所有的第三方iPad音乐应用都不支持键盘快捷键——这个我在前面已经吐槽过了。
当我们在用桌面电脑或笔记本电脑创作的时候,不管是做音乐还是剪辑视频,甚至是做一个复杂的表格,只要是这类需要长时间使用电脑做创造工作的情况下,其实我们是非常依赖键盘快捷键操作的——它会让你的工作流程加倍。而现在iPad上的音乐应用都不支持键盘快捷键,所以每个功能都要去用鼠标点击——速度跟用手去点击和拖拽差不多,只不过没有胳膊长时间悬空那么累了,但速度和效率并没有提示——就因为少了键盘快捷键的存在。
所以我希望这些专业的音乐应用能加入键盘快捷键,让它真正变成一个可以高效率工作的移动应用——这对软件开发者应该不难,尤其是已经在桌面电脑有成熟开发经验的公司来说,将快捷键搬到iPad版的应用里就好了。
除了对快捷键的支持缺失,对鼠标滚动支持的缺失也是个问题,比如在Cubasis 3的音轨视图里,你虽然可以用触控板双指缩放来缩放音轨,也可以双指左右移动来移动音轨显示区域,但无法用触控板双指上下拖动或鼠标上下滚动的方式来移动音轨列表视图,只能通过按住鼠标或触控板的同时上下拖动的方式滚动,还是很难受的。这也需要开发者去更新自己的应用来进行鼠标操作的适配。
万能的iPad Pro:
我在之前评测首代更换为USB-C接口的iPad Pro的时候就已经试验过USB-C接口强大的开放能力和兼容性了(戳这里回顾《从平板电脑进化到电脑平板:新 iPad Pro 换上了 USB-C 接口,MIDI 键盘和声卡都准备好了么?》一文 https://www.midifan.com/modulearticle-detailview-6343.htm)。
而随着USB-C接口的iPad Pro问世将近2年的今天,我们几乎已经不用担心有哪个数字音频设备不支持连接iPad Pro使用了。不管是音频接口、MIDI接口、USB调音台、MIDI键盘、USB话筒等等,任何你手里需要跟电脑连接工作的数字音频设备或电子乐器,现在也都可以直接连接到iPad Pro工作——毕竟iPad Pro就是个电脑嘛。
图:iPad Pro通过USB-C转USB-A连接RME家的Babyface UCX音频接口录音和回放
图:iPad Pro通过USB-C直连IK Multimedia家的iRig Pro Duo音频接口做串流直播
图:iPad Pro通过USB-C转USB-A连接Yamaha家的AG-06调音台做录音和回放
图:iPad Pro通过USB-C转USB-A连接Roland家的V-1HD视频控台在做直播演出的时候进行实时导播操作
所以现在硬件层面来说,iPad Pro和众多的音频设备都已经做好了完全的准备,不兼容的问题也是绝对的不用考虑。
One more thing之给AR加个buff的LIDAR传感器:
新一代的iPad Pro还有一个与众不同之处,那就是AR增强现实功能再次甩开他人几条街。首次加入的LIDAR传感器可以配合摄像头实时探测到周围5米内的环境,让增强现实感知到更丰富的环境信息,搭配其它传感器将虚拟物体更准确的放置在真实的环境里跟你进行互动。
现在音乐类的AR应用还不是很丰富,大部分都是将虚拟乐器摆到你的家里,或者是探测到真实的乐器然后让你跟它做更多互动这类的应用。下面我就推荐几个大家可以试试看。
Tonic - AR Chord Dictionary(https://apps.apple.com/app/tonic-ar-chord-dictionary/id1427039232)可以探测到真实的键盘,然后手把手教你各种和弦的演奏。如果你有一个真的88键钢琴或MIDI键盘,那么它直接就可以识别出来。但如果你跟我一样没有88键的键盘或钢琴,那么任何尺寸的键盘也可以被识别(甚至自己画一个纸的假键盘都可以)。
Piano 3D - Real AR Piano App(https://apps.apple.com/app/piano-3d-real-ar-piano-app/id771068869)可以在真实的环境里放置不同的钢琴,然后通过下落的虚拟音符看到实际上是如何演奏的。
X Drum - 3D & AR(https://apps.apple.com/app/x-drum-3d-ar/id1452785793)则可以在真实的环境里放置不同的套鼓,然后你也可以亲自敲击屏幕上虚拟的不同的鼓面进行演奏。
AR Pianist - 3D Piano Concerts(https://apps.apple.com/app/ar-pianist-3d-piano-concerts/id1478118473)实用性更高,它不仅可以可以在真实世界摆放虚拟的钢琴,更会邀请一位3D建模的虚拟演奏家实时演奏各种名曲。你不仅能看到下落的虚拟音符,更可以看到虚拟演奏家的演奏手法。

图:非AR模式下AR Pianist看起来就是个普通的钢琴教学应用
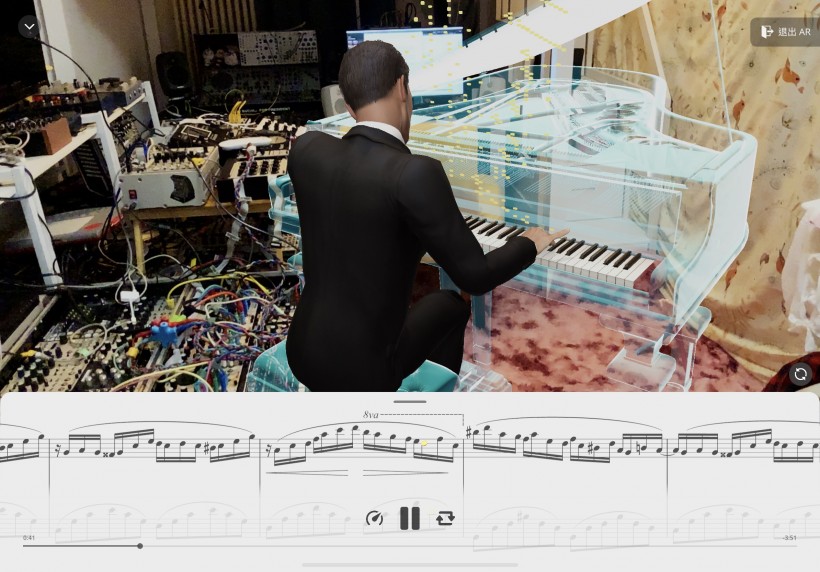
图:载AR模式下邀请虚拟演奏家到你家里亲自为你演奏

图:将iPad凑到非常近你甚至可以清晰的看到这位虚拟演奏家的手法,放慢演奏速度的话就很方便跟着学了,而且是360度全方位围观
跟MacBook Air的对比:
显然iPad Pro+Keyboard的组合让你不得不联想到Apple的另外一个产品线:MacBook Air笔记本。
尺寸:
11英寸的iPad Pro是247.6x178.5mm,12.9英寸则是280.6x214.9mm,而MacBook Air 13英寸则是304.1x212.4mm,换而言之11英寸的iPad Pro比MacBook Air 13小的多,而12.9英寸的iPad Pro则大小差不多(毕竟屏幕尺寸是类似的)。
不过如果你加上了Magic Keyboard的话,iPad Pro的厚度几乎就赶上MacBook Air了。
重量:
11英寸的iPad Pro是471克,12.9英寸则是641克,而13英寸MacBook Air则是1290克,可以说是两个iPad Pro的重量。不过如果算上709克的Magic Keyboard的话,11英寸iPad Pro加键盘会达到接近MacBook Air 13的1180克,而12.9英寸iPad Pro加键盘居然还超过了MacBook Air 13,达到1362克。
价格:
最基础配置11英寸/128GB+Magic Keyboard=8,698元人民币,12.9英寸/128GB+Magic Keyboard=10,598元人民币,而新款13英寸MacBook Air入门款仅售7,999元人民币。
如何选择:
所以我推荐使用11英寸的iPad Pro和Magic Keyboard的组合搭配,从尺寸、重量、性价比上来说都是不错的平衡点。
当你需要纯移动使用或简单看看视频,那么随手拿一个11英寸iPad Pro显然是最佳选择;当你需要简单做些工作和舒适的桌面使用体验,而非躺着或在路上使用的时候,11英寸iPad Pro+Magic Keyboard足以胜任;当你需要处理复杂的工作和多个工作同时并行处理的时候,还是选择MacBook Air或MacBook Pro吧。
优点:
- 键盘+鼠标/触摸板可实现快速且精准的操作
- iPad Pro的USB-C接口已经可以支持几乎所有的电子乐器和数字音频硬件设备
- 不用担心某个应用速度变慢处理性能不够的问题,即便是通过Audiobus或AU插件挂了很多虚拟乐器和效果器也不会掉
缺点:
- 第三方音乐软件目前普遍还不支持用键盘快捷键操作
- 部分音乐软件还不支持鼠标或触摸板的滚动操作,需要给开发者慢慢做更新
- 新iPad Pro+Magic Keyboard妙控键盘价格不菲,即便是11英寸入门款iPad Pro配置也已经比13英寸新MacBook Air还贵
转载文章请注明出自 Midifan.com