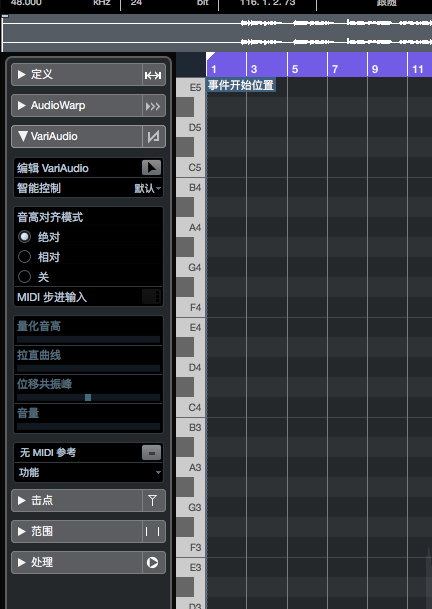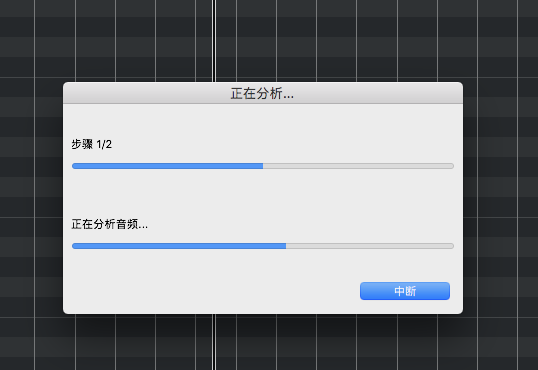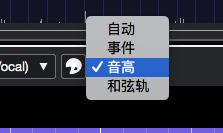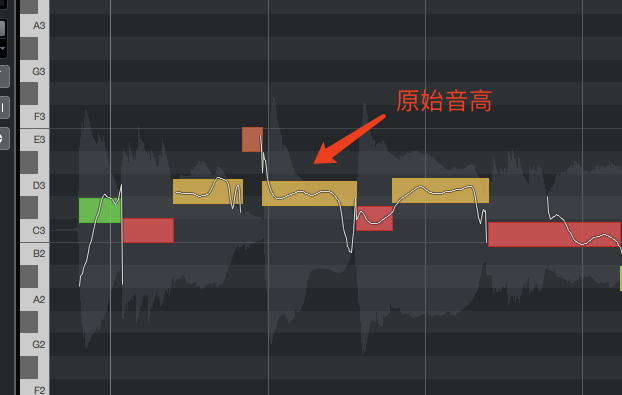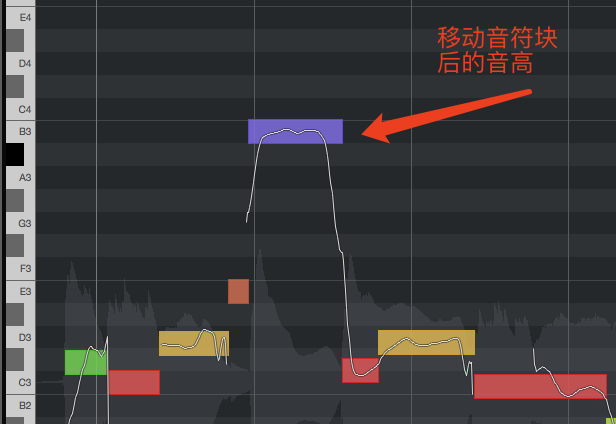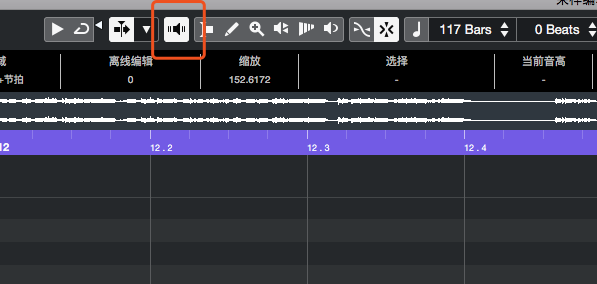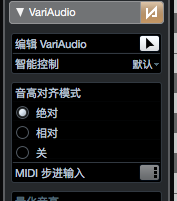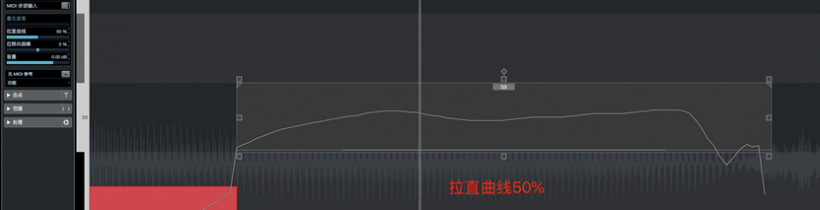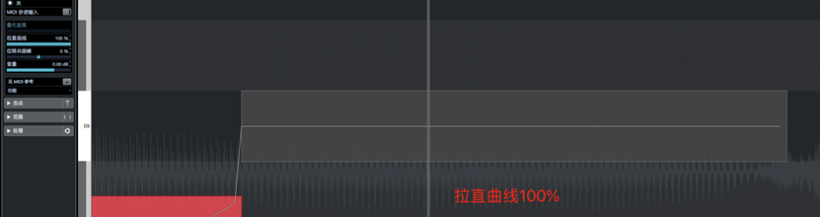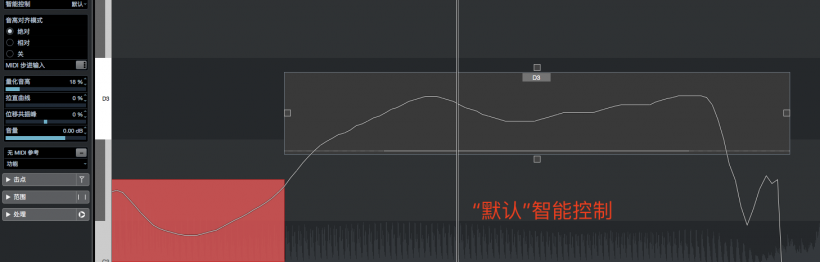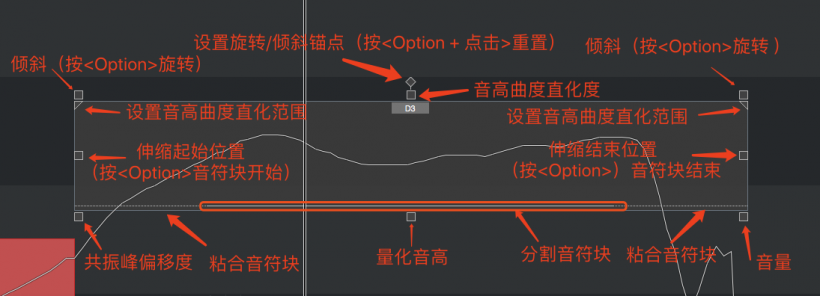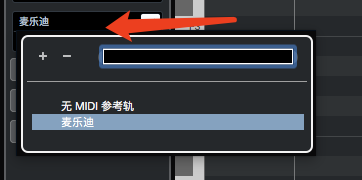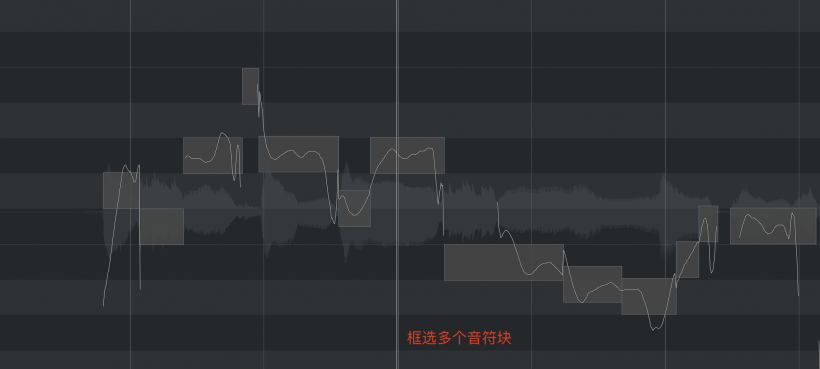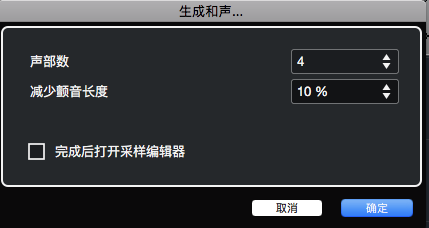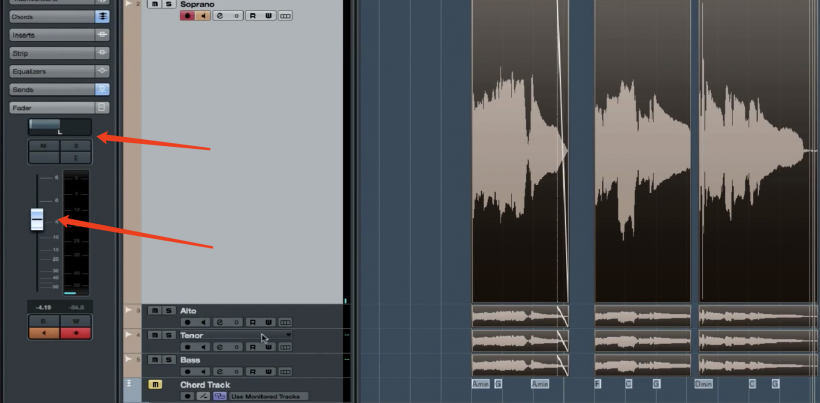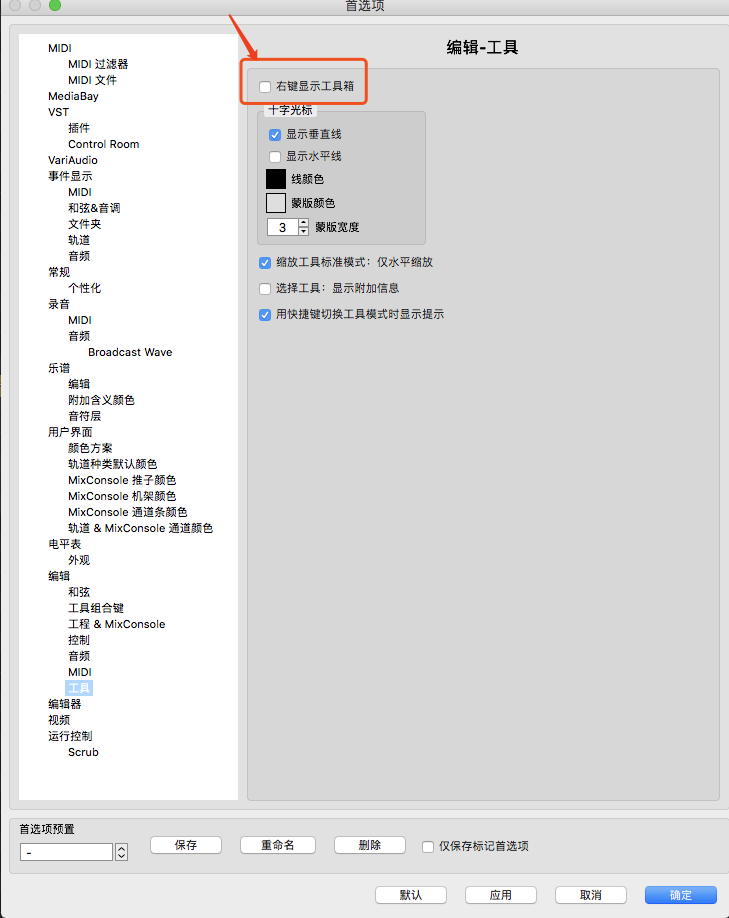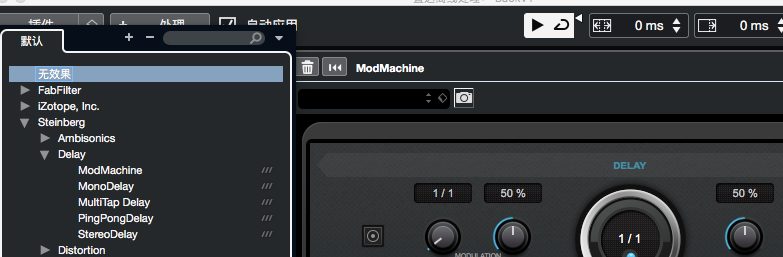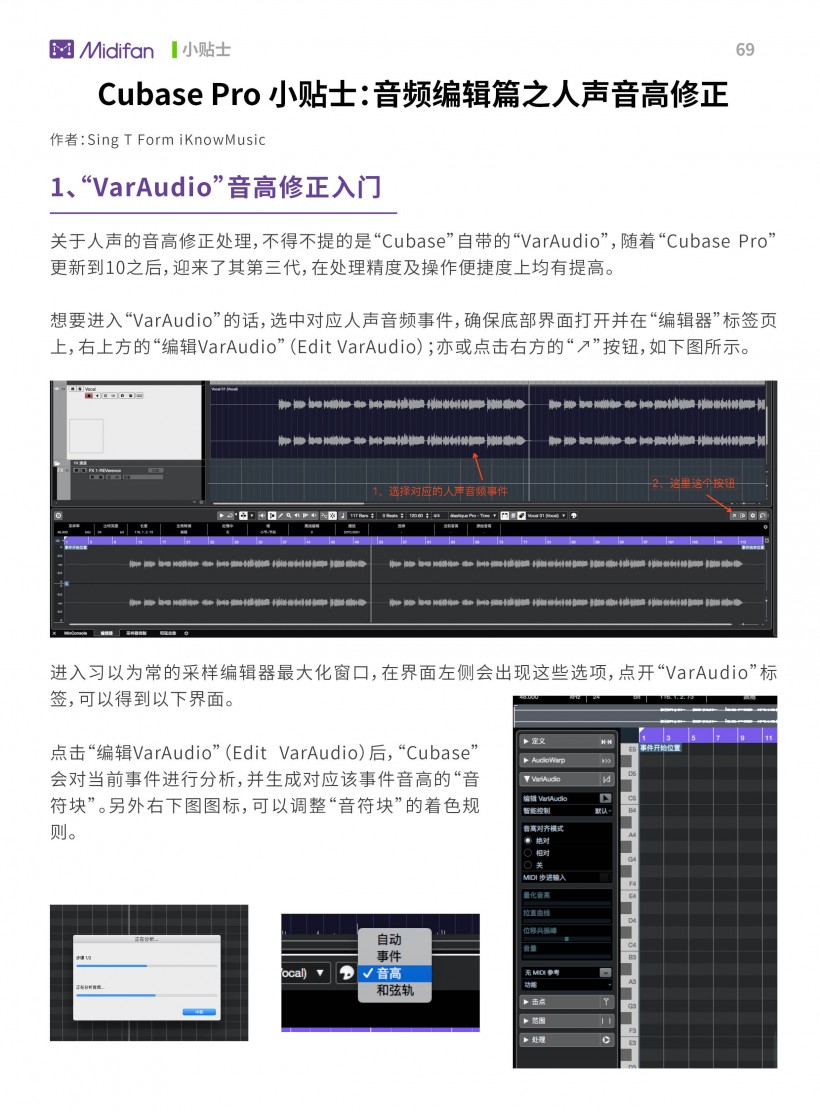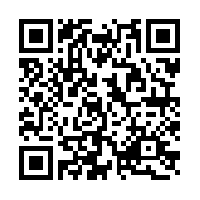Cubase Pro 小贴士:音频编辑篇之人声音高修正
1、“VariAudio”音高修正入门
关于人声的音高修正处理,不得不提的是“Cubase”自带的“VariAudio”,随着“Cubase Pro”更新到10之后,迎来了其第三代,在处理精度及操作便捷度上均有提高。
想要进入“VariAudio”的话,选中对应人声音频事件,确保底部界面打开并在“编辑器”标签页上,右上方的“编辑VariAudio”(Edit VariAudio);亦或点击右方的“↗”按钮,如下图所示。
进入习以为常的采样编辑器最大化窗口,在界面左侧会出现这些选项,点开“VariAudio”标签,可以得到以下界面。
点击“编辑VariAudio”(Edit VariAudio)后,“Cubase”会对当前事件进行分析,并生成对应该事件音高的“音符块”。另外右下图图标,可以调整“音符块”的着色规则。
“自动”(Auto)是默认着色规则。
“事件”(Event)是根据对应处理音频事件的颜色进行着色。
“音高”(Pitch)是根据音高不同进行着色。
“和弦轨”(Chord Track)是与对应处理音频事件的和弦轨的和弦性质进行着色(绿色为和弦内音、蓝色为掉内和弦外音、红色则为调外音)。
这里我们选择“音高”着色方案,现在就能根据左侧钢琴卷帘窗的对应音高,通过上下拖拽对应“音符块”,实现对应该“音符块”的音高修改。
另外,假如需要在修正时能实时听到修正效果的话,需要激活上方功能菜单中的“声学反馈”按钮。
激活后,可以尝试按下键盘上的方向键“←”与“→”键位,可以快速依次浏览并试听每个“音符块”的音高;“↑”“↓”键则可以对选中“音符块”,以一个“半音”为步进单位升高或降低“音符块”的音高。这里的升高与降低的方式也有所不同,以左侧“音高对齐模式”(Pitch Snap Mode)所决定,其分为三个档位,即为“绝对”(Absolute)、“相对”(Relative)、“关”(Off)。
“绝对”(Absolute)档位是在“音符块”在改变音高前,先自动吸附到离其最近的标准音高区域后,再进行音高调整。实现相同功能的快捷操作为,按下“Cmd/Ctrl”并使用鼠标进行上下移动。
“相对”(Relative)档位是在音高调整则是以其原始音高(不会自动吸附)为基准,进行“半音”步进量级调整。
“关”档位的话,则是在忽略所有对齐规则,且调整步进单位会按照对应标准音高的±1进行衡量,该档位特别合适纯靠耳朵修正时使用。
除了鼠标亦或键盘方向键之外,还可以使用“MIDI步进输入”方式进行对应“音符块”
的快速修正,点击“MIDI步进输入”(Midi Input)按钮即可激活该功能,激活后,选择对应“音符块”(鼠标点击/方向键)后按下MIDI键盘上对应音高键位,“音符块”会快速修到对应音高上。
那除了调整某个“音符块”的音高之外,左侧菜单的下方这四个滑动型控制参数可以调整“音符块”更多的状态。这里只是捎带叙述,因为更新到第三代后,这里的调节参数被其他功能整合进去了。
“量化音高”(Quantize Pitch):可以将对应一个或多个“音符块”量化至离其最近的标准音高区域内(类似于吸附的概念)当然量化程度按照该参数百分比所决定。
“拉直曲线”(Straighten Curve)(个人觉得翻译成‘音高曲度直化’更为合适),可以将“音符块”中的音高曲线平直化,越直则越“电”。
“位移共振峰”(Shift Formant)(个人觉得翻译成‘共振峰偏移度’),调整该参数视觉上对“音符块”毫无影响,不过会影响到该“音符块”听觉上的“共振峰”(Formant)状态(简单地可以理解为共振峰越高声音越尖锐,越低越低沉)。
“音量”(Volume)的话比较好理解,就是对应“音符块”的音量大小。
那接下来就是介绍前文说的整合诸多操作的“其他功能”— “智能控制”(Smart Control)
右侧有两个选项,一个是显示默认,另一个则为全部。这两个选项选中“音符块”之后的状态是这样的。
这里我们以“全部”状态下,进行功能参数解释,请看下图即可
相信通过这些控制点,可以更为精细化地调整“音符块”的状态,以保证修正结果的自然度。
另外,假如您有该人声旋律的MIDI文件的话,可以将其作为MIDI参考轨对照修正,这样能大大加快修正效率。将旋律MIDI文件导入工程后,回到“VariAudio”修正界面并点击这里的黑色区域,在弹出的选择框中,选的对应的旋律MIDI轨道,选中后,“音符块”的周围就会出现MIDI“音符块”,以作为修正人声音频“音符块”的参考音高。
2、人声音高修正基本流程
明了对应功能及操作手法后,我们了解一下使用“VariAudio 3”进行人声音高修正的基本流程。
首先,框选某一部分的多个“音符块”亦或全选所有。
使用左侧菜单的下方这四个滑动型控制参数,调整这些“音符块”的整体状态。
然后试听一遍,确认该状态是否满意。满意后,针对某些需要细致化处理的“音符块”,利用“智能工具”进行细化修正,例如:调整“音符块”长短,剪掉呼吸声、分割多词“音符块”,调整“音符块”尾部颤音、调整音高曲线直化程度等等。修正后的状态,如下图所示。
完成后,继续下一部分即可,直至全部修正完毕。
3、多轨道(声部)人声修正
当有多条人声需要进行修正的时候(例如大合唱或人声和声),首先使用上一篇的“轨道对齐功能”之后,直接将对应轨道框选即可,然后在“VariAudio 3”做统一修正。
另外,需要补充的是关于人声和声的自动生成功能。
首先,将主人声修正完成后,最好也能在该人声轨上加入一条和弦轨。如下图所示
选中想要生成和声的对应主人声素材,然后点击“音频”-“生成和声”选择对应声部数(最大支持四个声部)与减少颤音强度百分比,通常该百分比尽量调小一些,因为颤音过多的话,和声会很不自然。
点击确定后,和声轨会自然生成。接着就是将这些和声轨“自然化”。
首先,可以更改和弦轨的“和弦配置”(Voicing)的相关设定,把“吉他”(Guitar)改为“钢琴”(Piano),然后下方选择“Pop1”。
接着拉低各条和声轨的音量及调整对应声像,让他们围绕在主人声的周围,以产生强烈的立体声包裹感。
调整完毕后,这些自动生成的“人声和声”听上去会自然很多。
4、VariAudio特殊效果处理
首先,要在“VariAudio”中,对单独某个“音符块”进行单独效果处理的话,必须先到“首选项/偏好设置”中,在左侧列表中的“编辑”大类中找到“工具”,点击后,取消右侧最上方“右键显示工具箱”功能。并点击“应用”和“确定”。
回到“VariAudio”中,我们可以在某个音符块上点击右键,在右键菜单中,选择“处理”-“淡入”即可弹出作用于该“音符块”的“淡入”效果的离线直达处理设置界面。
除了这些处理效果之外,也能加载对应插件效果器。
相信通过这样的调整,让这些“音符块”们获得更多个性化的特殊效果。
可下载 Midifan for iOS 应用在手机或平板上阅读(直接在App Store里搜索Midifan即可找到,或扫描下面的二维码直接下载),在 iPad 或 iPhone 上下载并阅读。
-
2020-07-31
 匿名
Cubase的音高修正工具明明叫VariAudio,然而整篇文章里面全都写成了VarAudio……
匿名
Cubase的音高修正工具明明叫VariAudio,然而整篇文章里面全都写成了VarAudio……