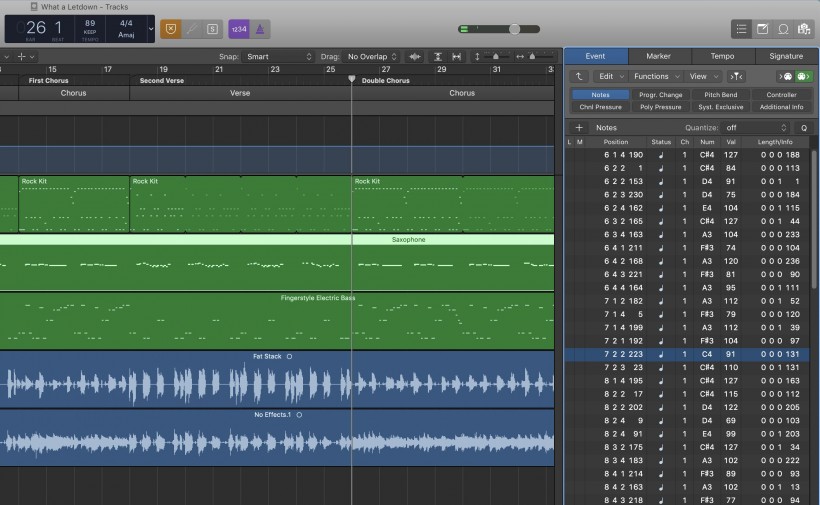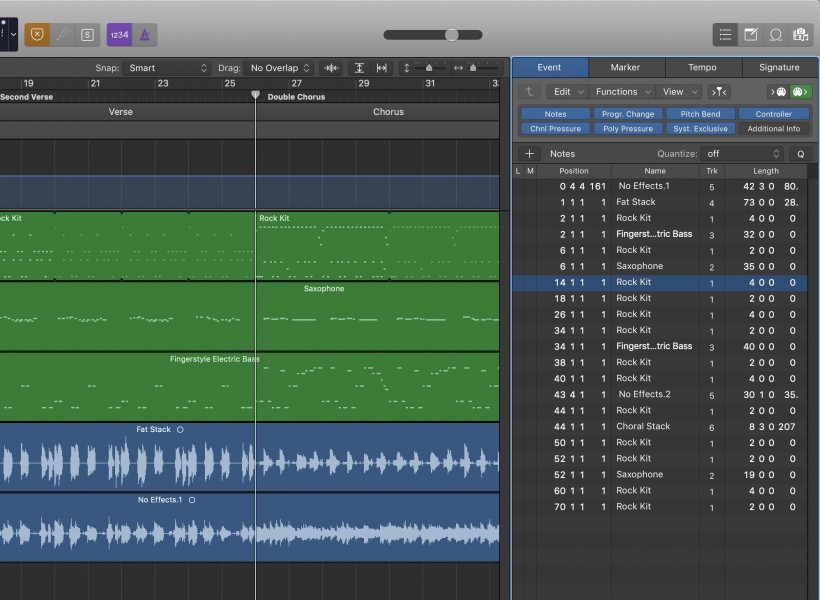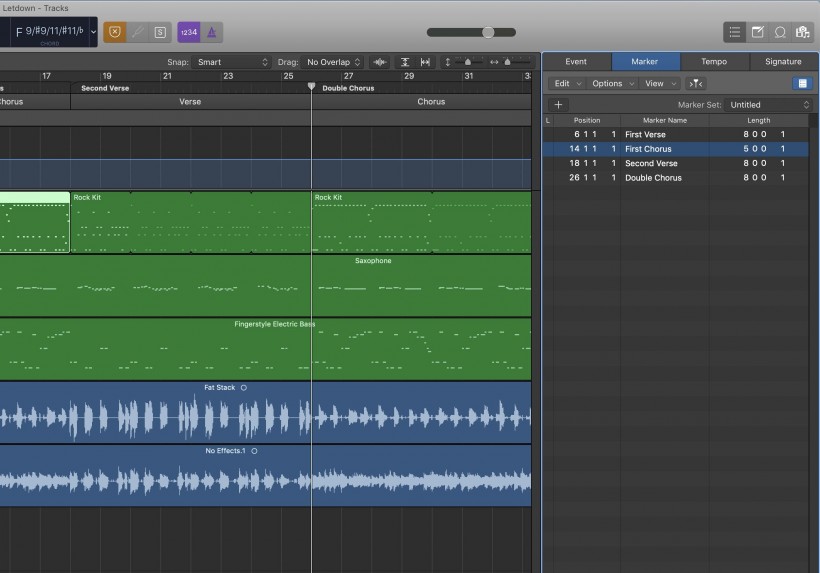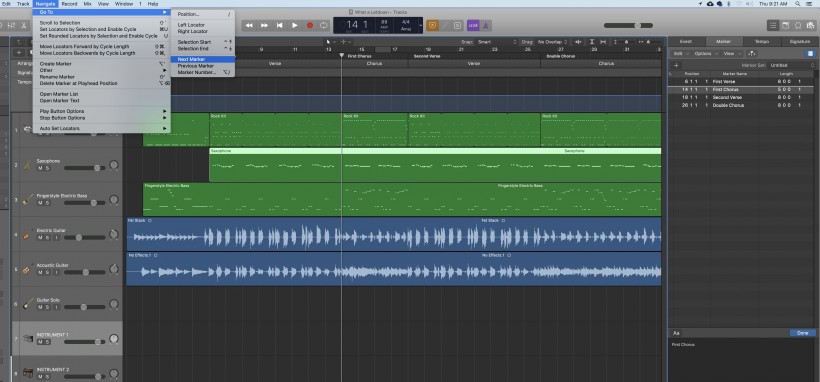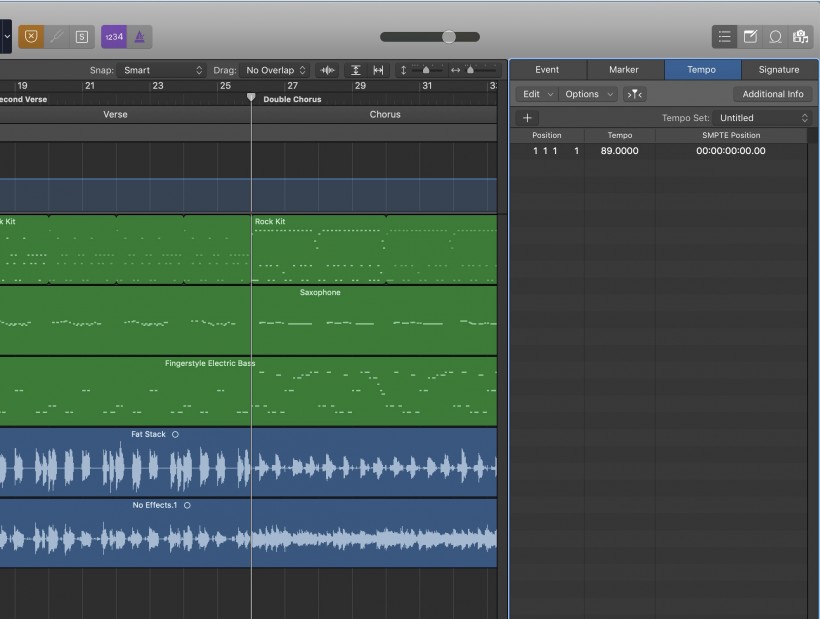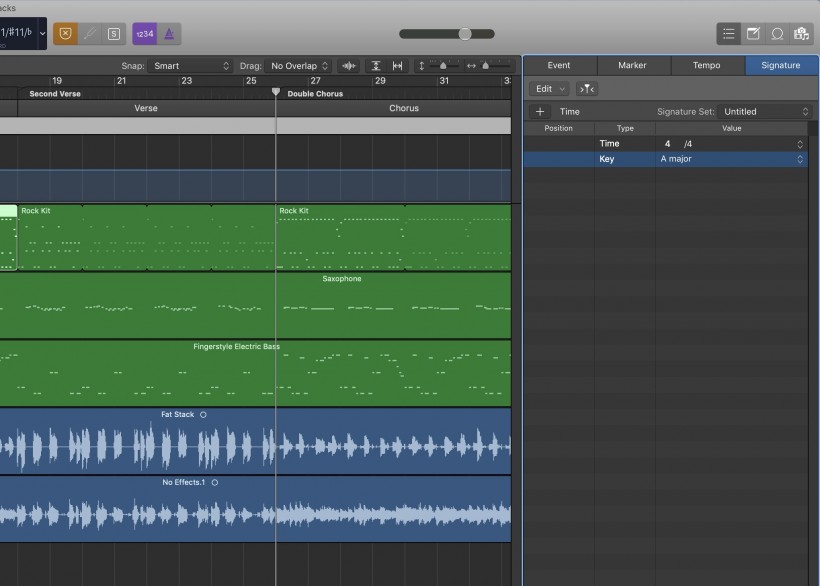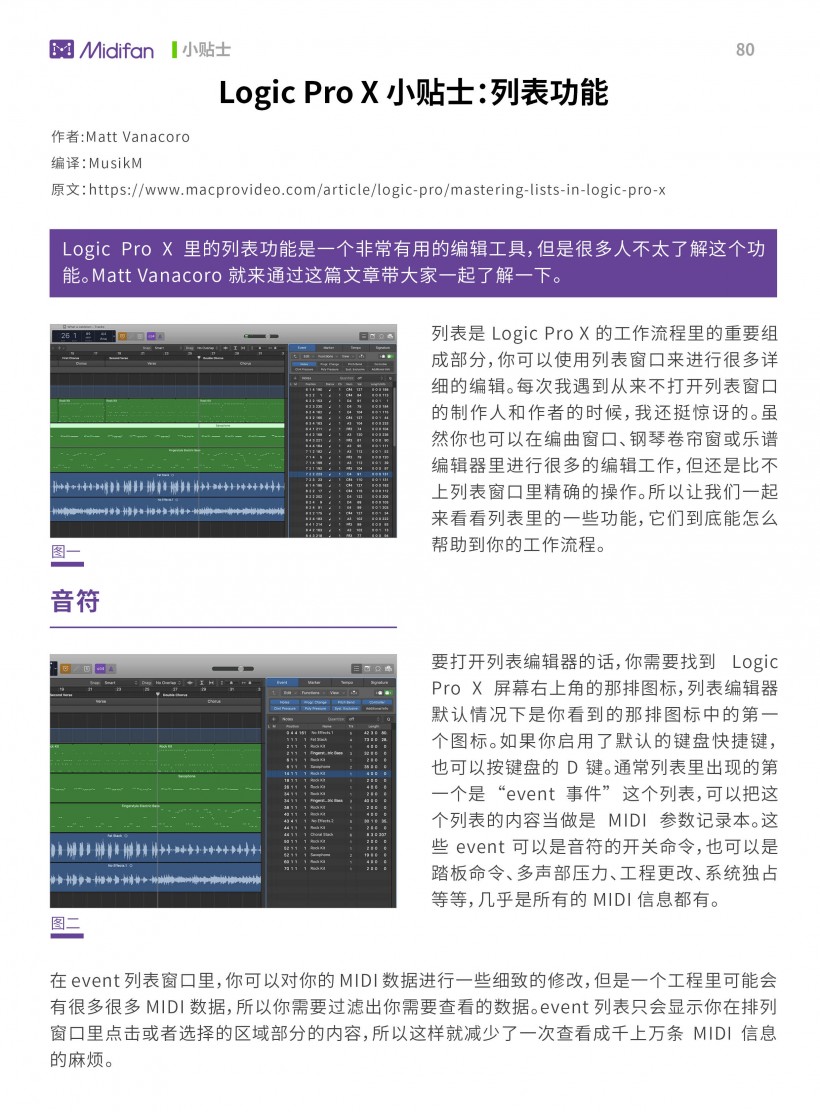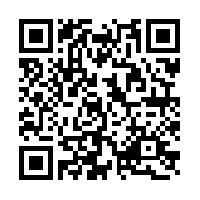Logic Pro X 小贴士:列表功能
编译:MusikM
原文:https://www.macprovideo.com/article/logic-pro/mastering-lists-in-logic-pro-x
Logic Pro X 里的列表功能是一个非常有用的编辑工具,但是很多人不太了解这个功能。我们就来通过这篇文章带大家一起了解一下。
列表是 Logic Pro X 的工作流程里的重要组成部分,你可以使用列表窗口来进行很多详细的编辑。每次我遇到从来不打开列表窗口的制作人和作者的时候,我还挺惊讶的。虽然你也可以在编曲窗口、钢琴卷帘窗或乐谱编辑器里进行很多的编辑工作,但还是比不上列表窗口里精确的操作。所以让我们一起来看看列表里的一些功能,它们到底能怎么帮助到你的工作流程。
音符
要打开列表编辑器的话,你需要找到 Logic Pro X 屏幕右上角的那排图标,列表编辑器默认情况下是你看到的那排图标中的第一个图标。如果你启用了默认的键盘快捷键,也可以按键盘的 D 键。通常列表里出现的第一个是 “event 事件” 这个列表,可以把这个列表的内容当做是 MIDI 参数记录本。这些 event 可以是音符的开关命令,也可以是踏板命令、多声部压力、工程更改、系统独占等等,几乎是所有的 MIDI 信息都有。
在 event 列表窗口里,你可以对你的 MIDI 数据进行一些细致的修改,但是一个工程里可能会有很多很多 MIDI 数据,所以你需要过滤出你需要查看的数据。event 列表只会显示你在排列窗口里点击或者选择的区域部分的内容,所以这样就减少了一次查看成千上万条 MIDI 信息的麻烦。
另外,你还可以使用窗口顶部的过滤器来进一步缩小你的范围。启用/禁用 MIDI 过滤器,来显示或隐藏你作品里 MIDI 的各个方面的内容,来选择查看你只想看的内容来进行编辑/删除。
标记
如果你已经把标记集成到你的工作流程里了,那么标记列表绝对是个重要的列表。标记可以让你在回放和编辑过程中快速访问到工程的各个部分,它们可以让你快速跳转到你设定好的各个区域上。
打开标记列表后,你可以通过左上方的加号按钮快速创建一个新的标记。当你点击这个添加新标记的按钮时,不管播放头在哪里,它就会创建在哪里。你可以直接在标记列表里编辑标记,不用下拉所有的全局轨。你可以在列表里给标记重新命名,调整长度,还可以根据需要重新排序。一旦你使用标记列表给你的工程设置了一堆标记以后,甚至都可以使用 MIDI 控制器上的按钮设置快捷键命令来在上一个/下一个标记之间跳转,这样你就不用离开 MIDI 键盘或者控制器直接进入不同的编曲区域了。
当然你也可以使用电脑键盘上的快捷键来实现这个功能,所有标记都是有编号的,就算你是写的自定义名称的标题,也可以使用 “marker number 标记编号“ 命令去找一个特定的标记,前提当然是你记得住它的号码。
节奏
在一个工程里有多个节奏的变化是一个很难管理的事情,使用下拉全局轨的窗口可以让你直观地了解整个工程里发生速度变化的地方,但是速度列表也是很有用的,使用节奏列表更容易 ”微调“ 一些小的节奏变化。
同样节奏列表也有一个创建按钮,可以在当前的播放头位置插入一个新的速度。
拍号
Logic Pro X 里最后一个列表种类是拍号列表,这个列表包括调号和拍号。如果你的作品从 a 小调转到了 d 小调,在这里就可以看见。如果你的歌曲在某部分从 4/4 拍换到了 5/4 拍,这里也可以看见。你同样可以使用加号在当前播放头位置添加一个新的速度事件。如果你已经启用了高级工具,还可以使用 signature sets 拍号集,sets 非常有用!
Sets 是事件列表里的事件组,可以让你尝试这些事件的不同 ”配置“。比如你在 30 小节左右创建了一个慢下来的事件,然后再 40 小节再次加速。现在你想试试看在 35 小节处再次加速,使用 sets 就可以让你深度定制这个事件了,可以快速在选项之间来回切换。这样比你每次想尝试不同的东西的时候去完全重做一组要方便太多了,现在你可以在尝试新想法的同时,保持你原来的节奏变化不变啦。
准备好啦
现在你应该知道了事件列表功能是多么强大了吧,它们不仅仅是给你看你的工程里发生了什么,还能让你方便地使用各种编辑功能。
可下载 Midifan for iOS 应用在手机或平板上阅读(直接在App Store里搜索Midifan即可找到,或扫描下面的二维码直接下载),在 iPad 或 iPhone 上下载并阅读。