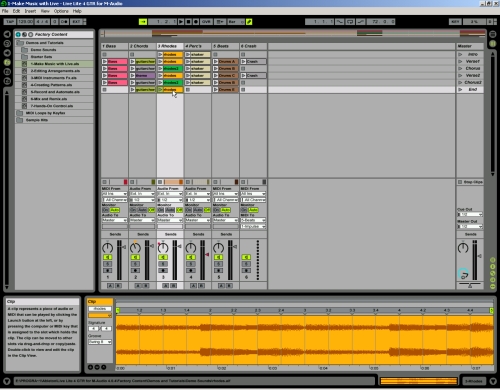吉他手的好朋友──LIVE
前言:
Ableton的LIVE软件虽然一开始是为电脑音乐人设计的,但随着软件的升级,各种元素越来越多的融合到软件中,使LIVE成为DJ、音乐制作人、吉他手、Remixer、现场音乐人的好朋友。Blackbox附赠了LIVE的简化版LIVE Lite 4 GTR for M-Audio就足以说明LIVE 4对于吉他手来说是非常实用的一个软件。就像图1中,LIVE 4的宣传语说的那样,音频与MIDI、工作室与舞台、录音与混音、采样与声音设计、作曲与即兴??同一个界面。
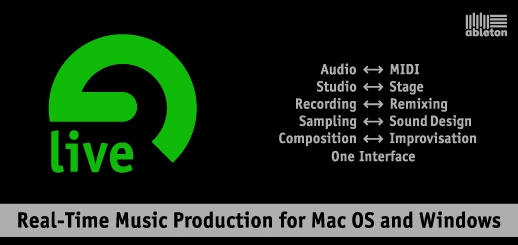
![]() 图1:Ableton LIVE 4
图1:Ableton LIVE 4
设置:
第一次打开LIVE,首先当然是设置音频设备,进入Options|Preferences目录,在Audio标签下,首先选择驱动类型,ASIO或MME/WDM,如果您的音频卡支持ASIO当然要选ASIO,这样可以得到最低的延迟。然后在Audio Device中选择您的音频卡名称,如图2。
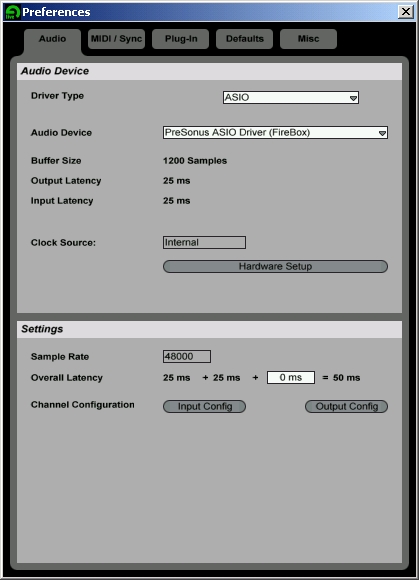
![]() 图2:设置音频设备
图2:设置音频设备
认识LIVE:
首先我们要对LIVE有一个整体的认识,让我们结合LIVE的主界面来边看边学。在左侧的浏览器中,打开演示曲,第一首1-Mack Music With Live.als就好,如图3。
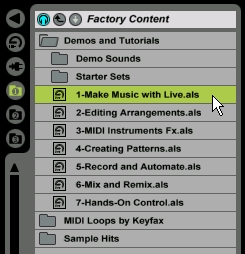
![]() 图3:打开演示曲
图3:打开演示曲
打开演示曲后,看到的还不是图4中的界面,为了讲解方便,先按下键盘上的Tav键,切换到图4的界面,这里叫做Session界面。LIVE大体可以分为6大部分,图4中都已经标出。
看到最右侧的一个叫做Master的部分了吗?这里竖着排列着几个小格子,每个格子前面都有一个三角形状的播放按钮,先按下Intro前的播放按钮,听到音乐的同时,还可以看到Intro这一横行的两个素材前的播放按钮也亮了,对,音乐就是这两个素材播放出来的,如图5。

![]() 图5:播放场景
图5:播放场景
Intro就叫做一个场景(Scene),一个场景实际就是几个素材同时组成的。再次按下Intro下面的一个场景Verse1,可以看到Verse1这一横行的几个素材在跟随节奏等待几拍后,在原有音乐结束的同时开始播放,上一个场景的两个素材同时停止播放,音乐听不出任何停顿就切换到了新的场景,如图6。

![]() 图6:切换场景
图6:切换场景
不仅可以按照场景播放,我们还可以随意播放素材,点击每个素材前面的播放按钮就可以了,如图7。
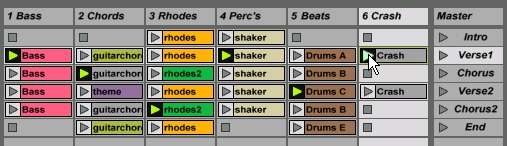
![]() 图7:任意播放素材
图7:任意播放素材
切换素材播放的时候我们可以发现两个问题:第一:每个竖条同时只能播放一个素材;第二:无论怎么切换,节拍都不会乱,素材会自动在合适的位置停止播放并切换到另外一个素材继续播放。
随意播放的同时,按下快捷按钮中的录音键,此时LIVE就开始把声音记录下来了,之后按下停止,按键盘上的Tab键,这就切换到先前看到的Arrangement界面了,如图8。这里按照音轨记录了刚才我们随意播放录音开始到停止时的所有声音,可以称之为多轨录音。
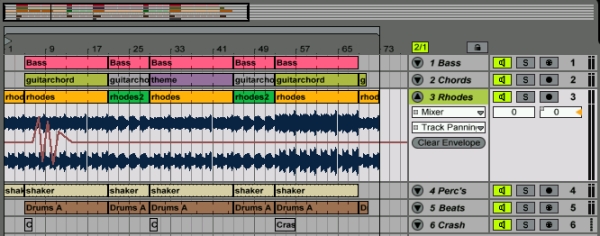
![]() 图8:Arrangement界面
图8:Arrangement界面
这就是LIVE的伟大之处,将事先编排好的素材,按照场景,或任意顺序进行播放,而且在切换素材或场景之时,会自动对准节奏,保证节拍不会乱。
录制素材:
下面我们用吉他录几段自己的素材,首先选择目录中的File|New Live Set,新建一个空白的文件,将最右侧Master音轨的5个小圆按钮都打开,如图9。
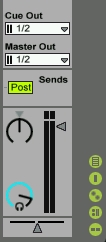
![]() 图9:打开5个小圆按钮
图9:打开5个小圆按钮
LIVE 4有两种音轨,音频和MIDI,不要弄错,我们只能把吉他录制在音频音轨中,如图10,左侧是音频音轨,右侧是MIDI音轨。
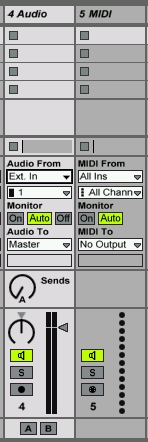
![]() 图10:音频音轨与MIDI音轨
图10:音频音轨与MIDI音轨
确认音频音轨的Monitor在Auto上,也就是打开自动监听,然后再确认Audio From下面的下拉条选择的是Ext. in(外部输入),再将下面的下拉条选择为连接吉他的音频通道,单击音频音轨的录音按钮,弹几下吉他,不仅可以听到吉他声音,还可以看到变化的电平,这说明一切正常,可以开始录音,如图11。

![]() 图11:录音前的设置
图11:录音前的设置
单击准备好录音的音频音轨上面的圆圈按钮,开始录音,如图12。
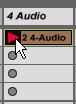
![]() 图12:开始录音
图12:开始录音
边录音可以边在窗口下面的部分看到录下的波形,如图13。
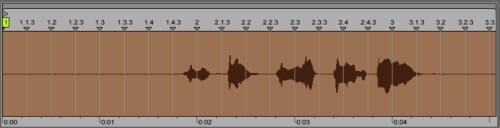
![]() 图13:录下的波形
图13:录下的波形
录音完毕之后,按下素材左边的播放按钮,可以立即听到刚才的录音,而且录音将循环播放。将左右标尺移动到波形的两侧,去掉头尾的空白部分,如图14。
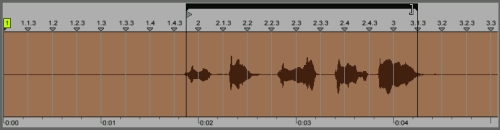
![]() 图14:去掉头尾的空白部分
图14:去掉头尾的空白部分
修正节奏:
在最靠近开头部分的那个倒三角上双击鼠标,可以看到那里变成了一个绿色的标记,如图15。

![]() 图15:打开标记
图15:打开标记
拖动标记到声音开始的位置,然后依据录音的节奏,依次双击倒三角,使它们都变成绿色标记,然后拖动标记到合适的节拍位置,如图16。

![]() 图16:拖动标记到合适的节拍位置
图16:拖动标记到合适的节拍位置
每个绿色标记实际代表着一个节拍点,演奏中难免有节拍不准的情况出现,没有必要重新录制,只要把每个节拍点与实际的波形位置对齐就可以了,就算吉他弹的忽快忽慢也不怕,只要对齐标记点,节奏就被修正了,而且保证音高速度不会发生任何变化。
不过如果标记点移动的范围过大,声音也许听起来会有些假,这是因为LIVE默认使用的是较低的打击乐算法,在波形左侧的Sample部分中,将Beats改成Tones或Texture试试,如图17,不过千万不要改成Re-Pitch,这会造成音高的变化。
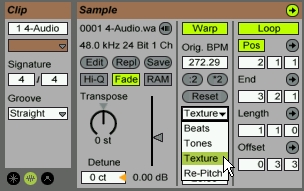
![]() 图17:改变算法
图17:改变算法
加效果:
LIVE自带一些常用的效果器,当然它也可以使用VST效果器。在浏览器中可以找到这些效果器,选中一个效果器,拖动到刚才录音的音轨上,就完成了效果器的加载,如图18。
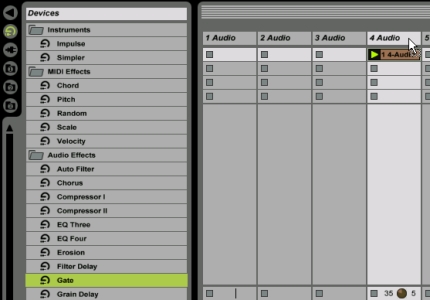
![]() 图18:加载效果器
图18:加载效果器
效果器参数和声音波形都在同一个位置显示,通过它们下方凸起的部分进行选择,如图19。
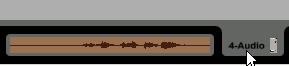
![]() 图19:选择效果器参数和声音波形
图19:选择效果器参数和声音波形
改变速度:
不管录制了多少素材,LIVE都允许任意改变速度,而且保证音高不会改变。左上角的数字就是以BPM为单位的速度值,选中后拖动鼠标就可以随意改变。
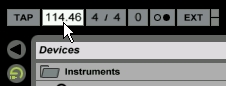
![]() 图20:拖动鼠标,改变速度
图20:拖动鼠标,改变速度
小结:
LIVE可以帮助吉他手进行快速而简单的录音、编辑、加效果工作,而且可以随意改变速度和不准确的节拍,LIVE确实是吉他手的好帮手。
文章出处 《现代乐手》杂志
转载文章请注明出自 Midifan.com